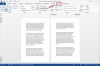Dodajte 3D efekte uokvirenoj fotografiji u programu Word 2013.
Zasluga slike: Slika ljubaznošću Microsofta.
Koristeći alate za uređivanje slika i oblika dostupnih u Wordu 2013, možete transformirati bilo koju sliku u drugačiji oblik, uključujući ovalnu koja se čini umetnutom u okvir. Prvo izrežite sliku u ovalni oblik. Kada to učinite, bilo koji oblik koji postavite iza fotografije učinit će da izgleda kao da je uokvirena.
Obrezivanje ovalne fotografije
Korak 1

Dodajte slike u Word iz izbornika Umetanje.
Zasluga slike: Slika ljubaznošću Microsofta.
Otvorite dokument u programu Microsoft Word. Da biste dodali fotografiju, kliknite na izbornik "Umetni". Da biste dodali fotografiju sa svog računala, odaberite ikonu "Slike" na vrpci. Odaberite "Slike na mreži" da biste dobili fotografiju koristeći Bing Search, OneDrive ili iz Office.com galerije isječaka.
Video dana
Korak 2

Wordov izbornik Obrezivanje u oblik.
Zasluga slike: Slika ljubaznošću Microsofta.
Odaberite fotografiju u dokumentu kako bi se pojavio izbornik Format ispod Alati za slike. Kliknite izbornik "Format", zatim "Obreži" i odaberite opciju "Obreži u oblik" koja se pojavljuje na padajućem izborniku. Klikom na "Oval" na popisu oblika fotografija će se izrezati u oval.
Korak 3

Odaberite "Više linija" s padajućeg izbornika Težina.
Zasluga slike: Slika ljubaznošću Microsofta.
Dodajte obrub ovalnoj fotografiji ako želite klikom na ikonu "Granica slike" koja se nalazi u grupi Stilovi slike u izborniku Format. Tanki obrub može izgledati kao mat kada nanesete pravokutni okvir oko fotografije. Debeli obrub može poslužiti kao sam okvir. Da biste promijenili debljinu obruba, kliknite izbornik "Težina" u padajućem izborniku Obruba slike, a zatim kliknite opciju "Više linija".
Postavljanje okvira oko fotografije
Korak 1

Umetnite oblik pravokutnika.
Zasluga slike: Slika ljubaznošću Microsofta.
Kliknite na izbornik "Insert", odaberite "Oblici", a zatim odaberite bilo koji oblik koji će poslužiti kao okvir za fotografiju. Odaberite "Oval" u odjeljku Osnovni oblici da biste imali okvir koji je okrugao izvana ili "Pravokutnik" ako želite da vanjski kutovi budu kvadratni. U oba slučaja, naravno, unutarnja strana okvira bit će ovalna.
Korak 2

Odaberite "Iza teksta".
Zasluga slike: Slika ljubaznošću Microsofta.
Povucite "Handle" u kutu da promijenite veličinu pravokutnika prema potrebi tako da bude veći od fotografije. U ovom trenutku pravokutnik prekriva fotografiju, stoga desnom tipkom miša kliknite pravokutnik, odaberite "Zamotaj tekst" i kliknite opciju "Iza teksta". Ovo gura pravokutnik iza fotografije.
Korak 3

Odaberite "Ispuni" s izbornika desnim klikom.
Zasluga slike: Slika ljubaznošću Microsofta.
Ponovno kliknite desnom tipkom miša na fotografiju da promijenite njezinu boju. Odaberite "Fill" i odaberite bilo koju boju u paleti koja se otvori. Ako se boja koju želite ne prikazuje, odaberite "Više boja ispune". Također možete dodati gradijent ili teksturu okviru pomoću opcija u ovom izborniku.
4. korak

Kliknite "Pokretač dijaloškog okvira" Stilovi oblika.
Zasluga slike: Slika ljubaznošću Microsofta.
Kliknite izbornik "Format" Alati za crtanje dok je pravokutnik još uvijek odabran, a zatim kliknite na Stilovi oblika "Pokretač dijaloškog okvira". Time se otvara izbornik Format slike s dodatnim oblikovanjem opcije.
Korak 5

Izbornik Word format slike.
Zasluga slike: Slika ljubaznošću Microsofta.
Kliknite ikonu "Slika" na vrhu izbornika Format slike ako već nije odabrana. Kliknite "Sjena" za dodavanje sjene u okvir. Također možete dodati odsjaj ispod okvira, sjaj, meke rubove ili 3D efekte poput kosina ili promjena osvjetljenja pomoću opcija dostupnih u ovom izborniku.