Kako poslati fotografije u punoj razlučivosti s iPhonea. Ako ste ikada slali fotografije putem e-pošte na svom iPhoneu, možda ste primijetili da je razlučivost prilično mala. iPhone snima slike u prilično visokoj rezoluciji (1600x1200 na originalnom iPhoneu i 2048x1536 na iPhone 3GS), a automatski se komprimiraju na 800x600 kada dodirnete malu ikonu za slanje e-pošte na fotografija. Ovo je za smanjenje veličine datoteke i vremena potrebnog za slanje fotografije e-poštom, ali definitivno gubite na detaljima izvorne slike. Ovdje ću vas provesti kroz korake za slanje u punoj razlučivosti kopiranjem jedne po jedne slike ili više slika.
Kako poslati jednu po jednu fotografiju
Korak 1
Uključite iPhone.
Video dana
Korak 2
Dodirnite ikonu "Fotografije".
Korak 3
Odaberite album koji želite.
4. korak
Pomičite se gore ili dolje dok ne pronađete sliku koju želite poslati.
Korak 5
Dodirnite fotografiju za prikaz slike.
Korak 6
Dodirnite i držite dok ne vidite da se pojavi oblačić "Kopiraj".
Korak 7
Dodirnite oblačić "Kopiraj". Postat će plav i nestati.
Korak 8
Pritisnite gumb "Početna" i idite na svoju poštu.
Korak 9
Napravite novu poruku i odaberite ili upišite adresu e-pošte primatelja.
Korak 10
Dodirnite i držite nekoliko sekundi u području za poruke. Kada pustite, trebali biste vidjeti "Odaberi, "Odaberi sve" i "Zalijepi".
Korak 11
Dodirnite "Zalijepi" i vaša bi se fotografija trebala pojaviti u tijelu vaše e-poruke. Pošaljite e-mail kao i obično.


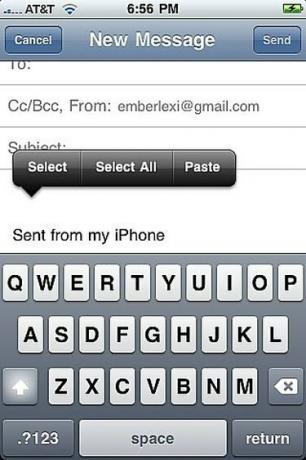

Kako poslati više slika
Korak 1
Otvorite aplikaciju "Fotografije".
Korak 2
Odaberite album koji sadrži fotografije koje želite poslati.
Korak 3
Dodirnite gumb "Dijeli" u donjem lijevom dijelu zaslona (izgleda kao pravokutnik sa strelicom koja izlazi na desnoj strani).
4. korak
Dodirnite svaku fotografiju koju želite poslati. Crveni krug s kvačicom pojavit će se na onima koje odaberete.
Korak 5
Dodirnite gumb "Kopiraj" na dnu zaslona.
Korak 6
Idite na svoju poštu i kreirajte novu poruku. Odaberite primatelja ili unesite adresu e-pošte.
Korak 7
Dodirnite i držite unutar tijela vaše nove poruke nekoliko sekundi. Opcija "Zalijepi" (zajedno s "Odaberi" i "Odaberi sve") pojavit će se kada otpustite.
Korak 8
Dodirnite "Zalijepi" i vaše bi se slike trebale pojaviti u tijelu poruke.
Korak 9
Pritisnite gumb "Pošalji" i krenuli su. Vjerojatno će potrajati ako šaljete puno fotografija. Budući da šaljete nekomprimirane verzije, one će biti prilično velike.
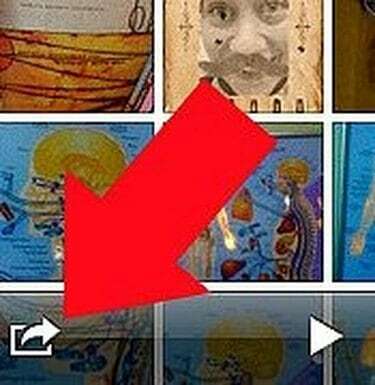
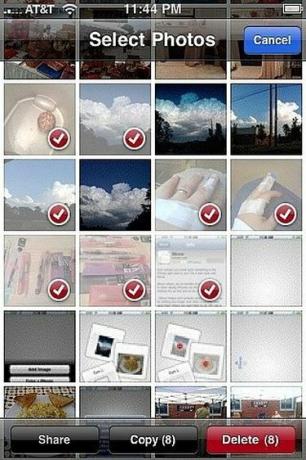
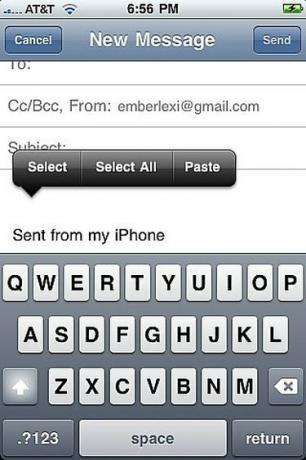
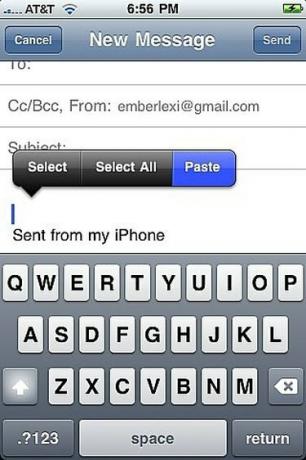
Stvari koje će vam trebati
iPhone s OS 3.0 ili novijim
Fotografije na iPhoneu
Savjet
Također možete dodirnuti i zadržati sliku iz prikaza albuma kako biste je kopirali.




