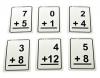Mnoge popularne robne marke papirnih proizvoda nude perforirane značke koje možete umetnuti u držače za višekratnu upotrebu.
Zasluga slike: roberthyrons/iStock/Getty Images
Iako je Microsoft Excel moćan i vrlo prilagodljiv program, on ne pruža način za ispis naljepnica ili kartica. Ako želite izraditi značke s imenom profesionalnog izgleda i imate sve potrebne podatke uredno unesene u proračunsku tablicu programa Microsoft Excel, većina jednostavno rješenje je da postavite predložak za bedž s imenom u Wordu, a zatim koristite značajku spajanja pošte za pristup imenima i drugim podacima iz vašeg proračunska tablica.
Korak 1
Provjerite je li vaš Excel radni list postavljen tako da se glatko spaja s Wordom. Ako vaš radni list ne sadrži naslove, umetnite novi red na vrh popisa i unesite osnovne naslove, kao što su "Ime", "Prezime" i "Title". Ne ostavljajte prazan red između retka naslova i vaših podataka. Unesite sve potrebne podatke na bedž s imenima i spremite radni list.
Video dana
Korak 2
Pokrenite Word 2013. Odaberite karticu "Poštanske poruke". Kliknite "Pokreni spajanje pošte" u grupi Pokreni spajanje pošte i odaberite "Čarobnjak za spajanje pošte korak po korak". Odaberite "Oznake" pod Odaberite vrstu dokumenta i kliknite "Dalje".
Korak 3
Kliknite "Opcije oznake" i odaberite predložak značke imena koji želite koristiti. Ako koristite umetke s nazivom robne marke, odaberite marku u okviru Dobavljači naljepnica, a zatim odaberite broj proizvoda na popisu Broj proizvoda. Ako koristite standardni papir, odaberite naljepnicu s dimenzijama koje želite koristiti, a koje možete vidjeti u odjeljku Informacije o naljepnici s desne strane. Kliknite "U redu" da biste odabrali oznaku i izradili dokument s oznakom imena. Kliknite "Dalje".
4. korak
Odaberite "Upotrijebi postojeći popis" pod Odabir primatelja i kliknite vezu "Pregledaj" da otvorite prozor Odabir izvora podataka. Pronađite i odaberite Excel radni list koji želite koristiti i kliknite "Otvori". Odaberite list koji sadrži popis i kliknite "U redu". Poništite potvrdne okvire pored svih imena koje ne želite spojiti i kliknite "U redu". Kliknite "Dalje" u oknu za spajanje pošte na nastaviti.
Korak 5
Kliknite "Više stavki" pod Rasporedite svoje oznake da biste otvorili dijaloški okvir Umetanje polja spajanja. Odaberite polja koja želite dodati oznaci, nakon svakog kliknite "Umetni". Kliknite "Zatvori". Formatirajte polja na prvoj naljepnici kako želite da se pojavljuju. Na primjer, možete ih centrirati na naljepnici, promijeniti font ili ih premjestiti u zasebne retke. Kliknite "Ažuriraj sve oznake" da biste primijenili promjene na cijeli dokument, a zatim kliknite "Dalje" za nastavak.
Korak 6
Pregledajte izgled bedževa s imenima i unesite željene promjene. Kliknite "Dalje" da biste dovršili spajanje i izradili sve oznake s imenima.
Korak 7
Kliknite "Uredi pojedinačne oznake" ako primijetite pogreške ili želite napraviti nekoliko promjena. Kliknite "Ispis" kada budete spremni ispisati značke s imenom.
Savjet
Možete koristiti Microsoft Online predloške za dodavanje grafike ili drugih značajki vašim imenima. Prije početka spajanja odaberite karticu "Datoteka" u Wordu i kliknite "Novo". Upišite "name badge" u okvir za pretraživanje i pritisnite "Enter". Odaberite predložak koji želite koristiti i kliknite "Preuzmi". Odaberite "Početak od postojećeg dokumenta" u odjeljku Odaberite početni dokument u čarobnjak.