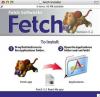U e-pošti, čin prilaganja slike značajno se razlikuje od umetanja. Primatelj mora preuzeti privitak na svoje računalo kako bi ga pregledao, dok se slika umetnuta u tijelo poruke može vidjeti bez preuzimanja, čime se primatelju štedi vrijeme. Najčešći Windows klijenti e-pošte imaju podršku za dodavanje inline slika u poruke.
Windows Live Mail 2011
Korak 1
Kliknite karticu "Početna" na vrhu zaslona, a zatim kliknite gumb "Poruka e-pošte" ispod da sastavite novu poruku.
Video dana
Korak 2
Kliknite karticu "Poruka" na vrhu prozora za sastav poruke i kliknite gumb "Priloži datoteku" u odjeljku "Umetanje" na alatnoj traci.
Korak 3
Dvaput kliknite na slikovnu datoteku koju želite umetnuti. Ovo prikazuje novu karticu pod nazivom "Alati za foto album" na vrhu prozora.
4. korak
Kliknite jednu od ikona u odjeljku "Stilovi albuma" na alatnoj traci kako biste naznačili kako želite prikazati sliku u svojoj poruci. Ovo prikazuje upit u kojem se od vas traži da se prijavite na svoj Windows Live račun.
Korak 5
Upišite adresu e-pošte i lozinku povezane s vašim Windows Live računom kako biste slike prenijeli na Windows Live i umetnite foto album u svoju poruku. Kliknite "Pošalji" za slanje poruke.
Microsoft Outlook 2010
Korak 1
Kliknite karticu "Početna" na vrhu prozora i kliknite gumb "Nova e-pošta" da biste sastavili novu poruku.
Korak 2
Kliknite karticu "Umetni" na vrhu prozora za sastav poruke i kliknite gumb "Slika" u odjeljku "Ilustracije" na alatnoj traci. Ako ova opcija nije dostupna, kliknite karticu "Format teksta", a zatim kliknite gumb "HTML".
Korak 3
Dvaput kliknite na sliku koju želite umetnuti. Outlook 2010 postavlja sliku u tijelo poruke.
4. korak
Kliknite i povucite ikone kruga i kvadrata na stranama i uglovima slike kako biste promijenili njezinu veličinu i dimenzije.
Korak 5
Kliknite gumb "Pošalji" za slanje poruke.
Mozilla Thunderbird 6
Korak 1
Kliknite gumb "Napiši" na vrhu prozora da sastavite novu poruku.
Korak 2
Kliknite izbornik "Umetni" na vrhu prozora, a zatim kliknite "Slika". Pojavljuje se novi prozor pod nazivom "Svojstva slike".
Korak 3
Kliknite karticu "Općenito" na vrhu prozora, a zatim kliknite gumb "Odaberi datoteku". Dvaput kliknite na sliku koju želite umetnuti.
4. korak
Kliknite radio gumb "Nemoj koristiti alternativni tekst".
Korak 5
Kliknite "U redu" za umetanje slike, a zatim kliknite gumb "Pošalji" za slanje poruke.