Appleov najnoviji MacBook Air, MacBook Pro, i Mac Mini imaju važnu promjenu: svi oni koriste Appleov vlastiti silikonski M1 procesor. Hvala tom inovativnom čipu, konvergencija iOS i MacOS aplikacija napravila je veliki korak naprijed.
Sadržaj
- Korak 1: Idite na Mac App Store
- 2. korak: prebacite se na iOS aplikacije
- 3. korak: pretražite svoje iOS aplikacije i preuzmite ih
- Korak 4: Potražite nove aplikacije u trgovini
- 5. korak: pripazite na neprovjerene aplikacije
- Važna napomena o bočnom učitavanju aplikacija s IPA datotekama
To znači da je lakše nego ikad koristiti iOS aplikacije na vašem Mac računalu, iako se proces također promijenio u odnosu na zaobilazna rješenja koja su se koristila u prošlosti. Ne brinite - nove je korake lako proći, tako da to može učiniti svatko. Evo što trebate znati.
Preporučeni videozapisi
Korak 1: Idite na Mac App Store

Prijavite se na svoje MacOS računalo i idite na Mac App Store. App Store obično možete pronaći u svom Pristanište (s ikonom u obliku slova A), ali ako tamo ne vidite ikonu, svejedno joj je lako pristupiti. Samo odaberite
Jabuka ikonu u gornjem lijevom kutu zaslona, a zatim odaberite Trgovina aplikacijama s padajućeg izbornika za početak.
U prozoru App Storea pogledajte donji lijevi kut prozora i vidjet ćete svoje Račun ikonu s vašim imenom. Odaberite ovu ikonu (prijavite se ako je potrebno) da biste otišli na svoj račun koji prikazuje sve aplikacije koje ste preuzeli.
2. korak: prebacite se na iOS aplikacije

Pogledajte odmah ispod Račun zaglavlje i trebali biste vidjeti opciju kategorije za iPhone i iPadaplikacije. Odaberite ovo i vidjet ćete sve aplikacije koje ste već preuzeli na iOS. Ove su vam aplikacije sada dostupne.
3. korak: pretražite svoje iOS aplikacije i preuzmite ih

Odaberite iCloud preuzimanje ikonu za početak postupka preuzimanja iOS aplikacije na vaš Mac. Preuzmite onoliko mobilnih aplikacija koje želite koristiti na svom Mac računalu.
Ako ne vidite kategoriju iPhone & iPad Apps, još jednom provjerite imate li Mac 2020 s M1 čipom i jeste li ažurirani na najnoviji MacOS. U protivnom se ova opcija možda neće pojaviti.
Ako ste na Planu obiteljskog dijeljenja s Appleom i višestruki računi su preuzeli razne aplikacije, možda ćete morati kliknite nazive računa kako biste pronašli osobu koja je preuzela aplikaciju koju mislite za svoju radna površina.
Ovaj postupak također funkcionira za sve aplikacije koje su označene za iPadOS.
Korak 4: Potražite nove aplikacije u trgovini
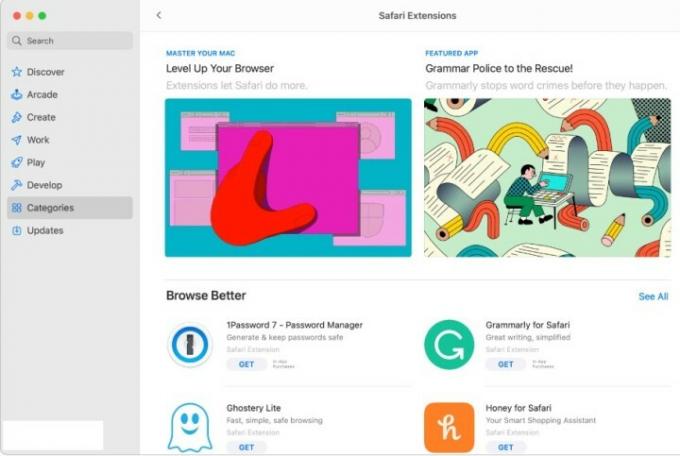
Za sada ovi koraci funkcioniraju za iOS aplikacije koje već imate. Ali ako želite preuzeti nove mobilne aplikacije posebno za MacOS, morat ćete ih potražiti. Idi na Okvir za pretraživanje u gornjem lijevom kutu prozora App Store i potražite aplikaciju koju imate na umu ili odaberite Otkriti ili Kategorije izbornike kako biste vidjeli koje popularne aplikacije čekaju.
Kada dobijete rezultate, ponovno pogledajte vrh popisa i odaberite Aplikacije za iPhone i iPad kako biste bili sigurni da pregledavate u pravoj kategoriji. Kada pronađete aplikaciju koju želite preuzeti, odaberite Dobiti za početak procesa preuzimanja. Sve bi trebalo raditi isto kao da je preuzimate na iPhone, a novu aplikaciju možete pronaći u Prijave mapu na Docku da biste započeli.
5. korak: pripazite na neprovjerene aplikacije

Dok pregledavate mobilne aplikacije i odabirete pojedinačne aplikacije da biste saznali više o njima, možda ćete primijetiti da neke aplikacije kažu nešto poput "Dizajnirano za iPhone, nije potvrđeno za MacOS." To znači da je aplikacija dostupna za MacOS, ali nije nimalo promijenjena u odnosu na original država.
Ovo je zapravo važna točka: kontrole dodirnog zaslona aplikacije, promjena veličine prozora, mehanika zvuka i mikrofona, korisničko sučelje i mnogi drugi čimbenici mogu djelovati vrlo različito na MacOS-u. Neke aplikacije mogu djelovati vrlo neugodno, dok druge mogu biti gotovo neupotrebljive ako ih programeri ne diraju. Ako je moguće, uvijek birajte aplikacije bez ove oznake upozorenja jer to pokazuje da je obavljen poseban rad na pripremi aplikacije za MacOS.
Važna napomena o bočnom učitavanju aplikacija s IPA datotekama

Ne možete. Prije M1 čipa, ljubitelji iOS aplikacija mogli su preuzimati IPA datoteke s aplikacijama kao što je iMazing i implementirati ih na MacOS kako bi dobili desktop verziju mobilnih aplikacija koje su željeli. To nije bio savršen proces, ali uspio je za mnoge ljude i omogućio je mnogo eksperimentiranja s aplikacijama koje nisu nužno bile dostupne u Mac App Storeu.
Apple je sada zabranio ovu rupu u bočnom učitavanju na najnovijim verzijama MacOS-a, a stare IPA datoteke također su trebale prestati raditi za korisnike. Uglavnom, Apple želi da svi koriste samo App Store za preuzimanje aplikacija na MacOS-u, bez obzira radi li se o iOS aplikacijama ili ne. Ovo također pomaže u izbjegavanju loših recenzija za aplikacije koje su ljudi pokušali preuzeti na platformi za koju nisu bile dizajnirane (kao što je gore spomenuto).
Ovo je očito razočaravajuće za korisnike koji su ovisili o bočnom učitavanju kako bi dobili zbirku aplikacija koje su željeli na radnoj površini. Najbolje je nadati se da će više programera optimizirati tražene mobilne aplikacije i objaviti ih na Mac App storeu što prije. U međuvremenu, trebali biste pogledati naše najbolje Mac aplikacije za godinu i Appleove omiljene aplikacije prošle godine vidjeti što možete pronaći.
Preporuke urednika
- Appleov 32-inčni M3 iMac mogao bi se suočiti s još jednim kašnjenjem
- Apple bi uskoro mogao ukloniti notch s vašeg Maca i iPhonea
- Posjedujete li iPhone, iPad ili MacBook? Instalirajte ovo kritično ažuriranje odmah
- Čekate M3 iMac? Imamo loše vijesti za ljubitelje Applea
- Apple Mac Mini M2 vs. M1: nemojte pogriješiti pri kupnji
Nadogradite svoj životni stilDigitalni trendovi pomažu čitateljima da prate brzi svijet tehnologije sa svim najnovijim vijestima, zabavnim recenzijama proizvoda, pronicljivim uvodnicima i jedinstvenim brzim pregledima.




