Pretpostavimo da smatrate da stalno kašnjenje smanjuje performanse vašeg računala sa sustavom Windows 7. Možda je vrijeme da ponovno instalirate OS. Od problema s registrom preko zlonamjernog softvera do pretrpanosti velikim količinama nepotrebnog softvera, nova instalacija OS-a može riješiti nekoliko uobičajenih problema. Ako je vaše računalo isporučeno s tvorničkim diskom za vraćanje, vjerojatno ima nekoliko različitih opcija za ponovnu instalaciju čiji je cilj da vaš stroj pokrene i pokrene.
Sadržaj
- Pripremite svoj Windows 7 CD/serijski ključ
- Kako sigurnosno kopirati svoje podatke
- Kako postaviti instalacijski medij
- Kako nabaviti kopiju sustava Windows 7
- Kako odabrati vrstu instalacije
Slobodno pogledajte naš vodič kako ubrzati Windows također. Osim toga, ako naiđete na bilo kakve probleme tijekom korištenja Windows 7, objašnjavamo kako riješiti poznate probleme sa sustavom Windows 7.
Preporučeni videozapisi
Nažalost, Microsoft više ne nudi službenu podršku za Windows 7 od 14. siječnja 2020., što korisnicima ostavlja malo opcija ako im se računalo pokvari. Kao takav, Digital Trends
nePreporuči da naši čitatelji koriste Windows 7 na svojim uređajima. Ako odlučite zanemariti ovaj savjet, imajte na umu da se ne možemo smatrati odgovornim za bilo kakve pogreške ili probleme koji se mogu pojaviti. Toplo vam preporučujemo odmah nadogradite na Windows 10.Pripremite svoj Windows 7 CD/serijski ključ
Nakon što završite s instalacijom sustava Windows 7, OS će od vas tražiti da stavite CD/serijski ključ. Ovaj ključ omogućuje Microsoftu da provjeri imate li legitimnu, legalnu kopiju sustava Windows 7, iako ažuriranja više nisu dostupna. Izbjegavanje stalnih skočnih prozora iz sustava Windows koji vas traže da potvrdite instalaciju pomoću ključa također je lijep bonus.
Obavezno imajte ovo pri ruci – ako je disk za vraćanje vašeg računala ili Windows 7 došao u papirnatom ili plastičnom omotu, ključ bi vjerojatno bio na njemu. S obzirom da Windows 7 više nije podržan, ovaj ključ je jedini način da dobijete legitimnu kopiju Windows 7 od Microsofta.
Kako sigurnosno kopirati svoje podatke
Bez obzira koju vrstu Windows instalacije odaberete, uvijek je dobra ideja napraviti sigurnosnu kopiju podataka prije početka procesa. Provjerite naš vodič na kako napraviti sigurnosnu kopiju računala ako više volite upute korak po korak ili naše najbolje odabire najbolji besplatni backup softver ako tražite nekoliko opcija kvalitete pomoću kojih možete napraviti sigurnosnu kopiju svojih podataka. Imati dodatnu kopiju svojih podataka na sigurno nikada nije loša ideja ako nešto pođe po zlu tijekom postupka instalacije.
Kako postaviti instalacijski medij
Ako imate kopiju diska koji ste izvorno dobili s vašim računalom ili drugu kopiju sustava Windows na CD-u ili DVD-u, prijeđi na sljedeću stranicu kako biste naučili o vrstama instalacija. Ako ne, morat ćete prvo izraditi disk za ponovnu instalaciju sustava Windows 7 učitavanjem slike na USB pogon ili snimanjem na DVD, što je navedeno u nastavku.
Kako nabaviti kopiju sustava Windows 7
Ako već nemate Windows instalacijski disk, možete preuzeti novu kopiju Microsoftovog operativnog sustava. Imajte na umu da ćete i dalje trebati legitiman, odgovarajući serijski ključ za aktivaciju sustava Windows 7.
Nakon što preuzmete odgovarajući Windows 7, idite na ovo Stranica alata za preuzimanje sustava Windows 7 USB/DVD i kliknite vezu za preuzimanje koja se nalazi ispod odjeljka Instalacija stranice. Zatim instalirajte alat i slijedite upute na zaslonu. Dok je alat pokrenut, morat ćete odabrati Windows 7 ISO koji ste preuzeli, a zatim reći Windows 7 USB/DVD alatu za preuzimanje želite li tu datoteku snimiti na USB flash pogon ili DVD.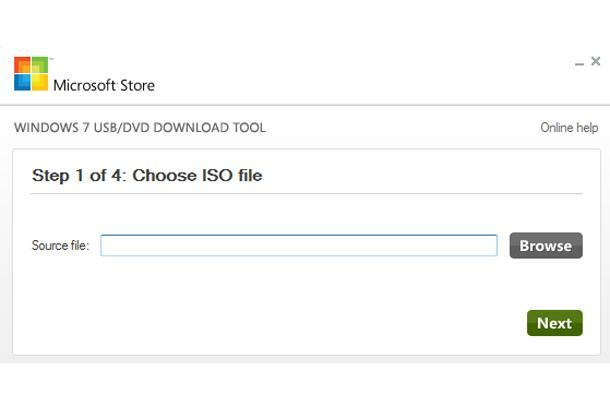
Kako odabrati vrstu instalacije
Provjerite je li vaš novi Windows instalacijski disk ili USB pogon umetnut u vaše računalo, zatim ponovno pokrenite sustav. Dok se vaše računalo pokreće, dobit ćete upit da pritisnete bilo koju tipku za pokretanje s diska ili flash pogona. Učini tako. Kada ste u programu za postavljanje sustava Windows 7, kliknite Instalirati. Vidjet ćete jednu od dvije opcije instalacije — Nadogradnja i Prilagođeno (napredno).
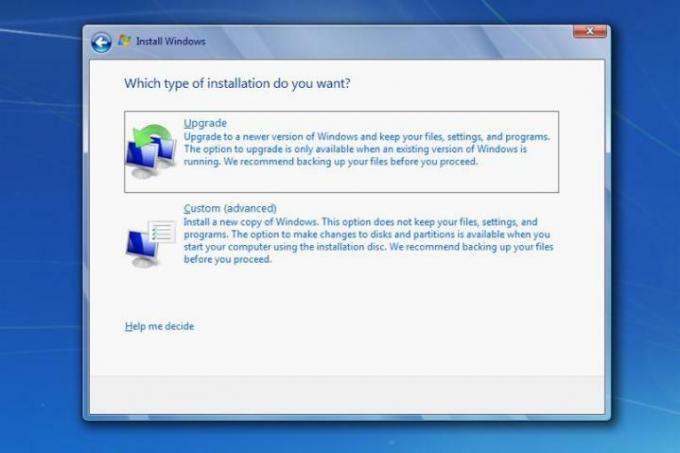
Ako odaberete Nadogradnja, Windows bi trebao ostaviti vaše datoteke i programe netaknutima dok zamjenjuje glavne sistemske datoteke i mijenja neke postavke. Odabir nadogradnje u biti vas sprječava da ponovno instalirate sve svoje aplikacije i vraćate svoje podatke iz sigurnosne kopije, ali vašem računalu ne daje potpuni tretman proljetnog čišćenja. Međutim, ako odaberete Custom, vaše datoteke i programi neće biti spremljeni.

Iako vam može biti dostupna samo jedna opcija instalacije, ovisno o konfiguraciji vašem sustavu, vjerojatno ćete imati malu particiju s oznakom System Reserved ako koristite Windows Vista ili raniju verziju sustava Windows. Započnite odabirom pogona ili particije koju želite koristiti za instalaciju novog OS-a. Pomoglo bi kad biste se suzdržali od ponovnog formatiranja ili instaliranja sustava Windows na System Reserved particiji, iako će ona ionako vjerojatno biti premalena za potpunu instalaciju OS-a. Time ćete minimizirati šanse da doživite bilo kakve povezane komplikacije. Budući da je ponovna instalacija sustava Windows 7 već dosadan proces, nećete se htjeti baviti nikakvim drugim problemima.
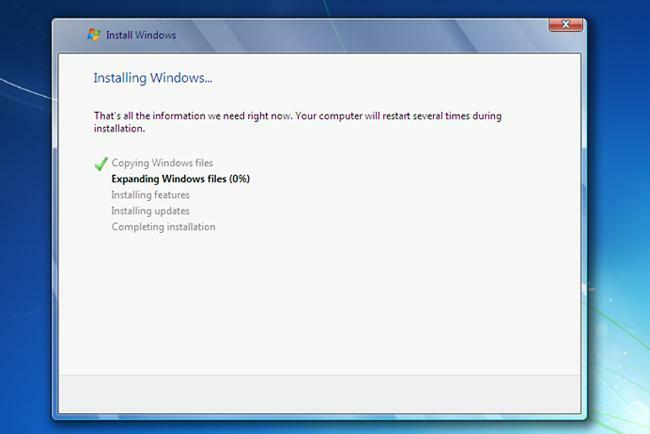
Nastavite klikati kroz instalacijski program dok proces ne započne. Kopiranje Windows datoteka i proširivanje datoteka za postavljanje može potrajati, stoga slobodno ostavite svoje računalo na miru oko 15-20 minuta. Vaše će se računalo vjerojatno ponovno pokrenuti barem jednom tijekom procesa, ali trebalo bi se odmah ponovno pokrenuti u instalacijskom programu i nastaviti tamo gdje je stalo.
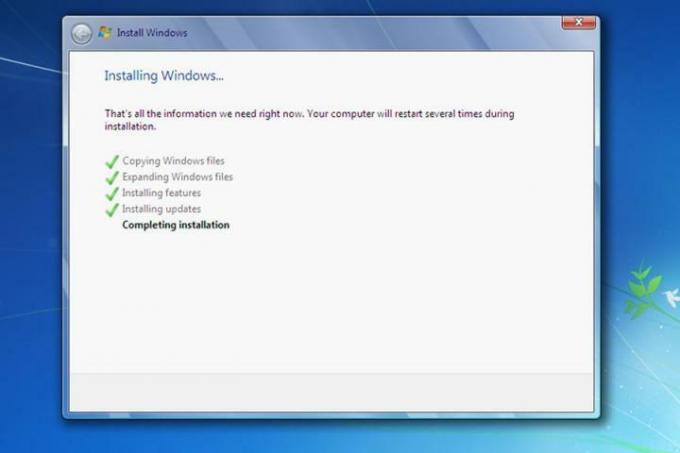
Nastavite se kretati kroz instalacijski program dok stvarni proces ne počne. Proces kopiranja i postavljanja može potrajati, stoga slobodno ostavite svoje računalo da se pobrine za stvari na nekoliko minuta — 15-20 bi trebalo biti dovoljno za početak. Vaše se računalo može ponovno pokrenuti jednom ili više puta tijekom ovog procesa, ali bi se uvijek trebalo ponovno pokrenuti u procesu instalacije ako se to dogodi.
Instalater će od vas zatražiti da date informacije u završnim fazama procesa. Informacije koje date izravno će utjecati na svu buduću upotrebu sustava Windows 7, stoga nemojte ignorirati upute niti davati polovične odgovore na pitanja koja postavljaju.
Pitanja će uključivati vaše korisničke postavke i podatke poput vaše vremenske zone, što vam može pomoći da prilagodite svoje iskustvo u sustavu Windows 7. Pokrenite Windows Update kako biste bili sigurni da je sve ažurirano kada sustav pokrenete.
Ponovna instalacija sustava Windows 7 na vašem računalu može biti naporan proces, ali se isplati. OS s najnovijim ažuriranjima i obrocima omogućit će da vaš stroj radi jednako brzo i učinkovito kao potpuno novo računalo.
Preporuke urednika
- Kako bi GDDR7 memorija mogla riješiti probleme s VRAM-om PC igara
- Uobičajeni problemi sa sustavom Windows 11 i kako ih riješiti
- Windows 11 uskoro će RGB periferne uređaje učiniti jednostavnijim za korištenje
- Microsoft zadirkuje reviziju dizajna glavne aplikacije za Windows 11
- Windows Copilot stavlja Bing Chat na svako Windows 11 računalo
Nadogradite svoj životni stilDigitalni trendovi pomažu čitateljima da prate brzi svijet tehnologije sa svim najnovijim vijestima, zabavnim recenzijama proizvoda, pronicljivim uvodnicima i jedinstvenim brzim pregledima.



