Operativni sustavi kao što su Windows 7, 8 i 8.1 omogućuju reprodukciju zvukova tijekom navigacije kroz datoteke i mape ili prilikom izvođenja određenih radnji kao što je otvaranje ili zatvaranje aplikacija. Upotrijebite ploču Konfiguracije zvuka za ručni odabir radnji za koje želite čuti zvukove pri interakciji s mišem.
Korak 1
Desnom tipkom miša kliknite na Volumen ikona na traci sustava, a zatim odaberite Zvuci.
Video dana
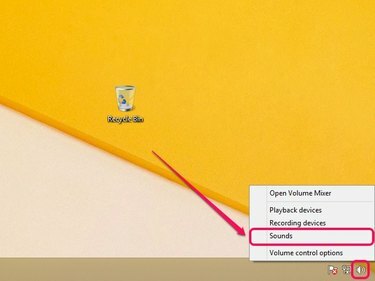
Pojavljuje se ploča konfiguracije zvuka.
Zasluga slike: Slika ljubaznošću Microsofta
Korak 2
Kliknite na Zvuci tab. Odjeljak Programski događaji navodi razne događaje koji mogu reproducirati zvukove dok s njima komunicirate pomoću miša.
- Pokreni navigaciju - Otvaranje datoteka i mapa pomoću File Explorera ili Windows Explorera
- Zatvori program - Zatvaranje aplikacija
- Maksimiziranje - Maksimiziranje aplikacija
- Minimiziraj - minimiziranje aplikacija
- Naredbe izbornika - odabir stavki na kontekstnim izbornicima.
- Otvori program - Otvaranje aplikacija
- Restore Up - Vratite aplikaciju nakon minimiziranja
- Restore Down - Vratite aplikaciju na normalnu veličinu
- Odaberite - Odabir stavki na radnoj površini
Na primjer, za reprodukciju zvukova klikanja dok se krećete kroz datoteke i mape putem File Explorera (Windows Explorer u sustavu Windows 7), odaberite Pokreni navigaciju.

Program Events navodi razne događaje programa.
Zasluga slike: Slika ljubaznošću Microsofta
Korak 3
Otvori Zvuci izborniku, a zatim odaberite Windows Navigacija Start s popisa dostupnih zvukova.

Zvuk pokretanja Windows Navigacije proizvodi jasan zvuk klikanja.
Zasluga slike: Slika ljubaznošću Microsofta
Savjet
Testirajte različite zvukove pomoću Test dugme.
Da biste uklonili zvuk iz događaja, odaberite događaj, a zatim odaberite Nijedan na izborniku Zvukovi.
4. korak
Klik Prijavite se, a zatim kliknite u redu da biste spremili promjene.
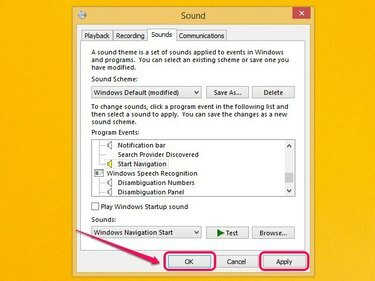
Promjene se primjenjuju odmah i ne zahtijevaju ponovno pokretanje računala.
Zasluga slike: Slika ljubaznošću Microsofta
Savjet
Da biste se vratili na zadane postavke, kliknite padajući izbornik ispod Zvučna shema, a zatim odaberite Zadano za Windows. Također možete spremiti razne zvučne sheme klikom na Spremi kao gumb, koji kasnije možete odabrati s padajućeg izbornika Sound Scheme.



