Iako fizički diskovi i dalje postoje, Xbox One i dalje pohranjuje sve vaše podatke o igrama na tvrdi disk. U većini slučajeva, disk služi samo za potvrdu da stvarno posjedujete igru. Iako je praktičan za održavanje ažuriranja, prijenos vaših igara štedi zamoran proces (prošli su dani memorijske kartice). Srećom, Microsoft je predvidio ovaj problem, dodavši nekoliko različitih načina za prijenos vaših podataka između Xbox One sustava.
Sadržaj
- Kako prenijeti s vanjskim tvrdim diskom: Povežite i formatirajte svoj uređaj za pohranu
- Kako prenijeti s vanjskim tvrdim diskom: sigurnosno kopirajte svoje igre
- Kako prenijeti s vanjskim tvrdim diskom: napravite sigurnosnu kopiju postavki
- Kako prenijeti s vanjskim tvrdim diskom: Postavite svoju novu konzolu
- Kako prenijeti s vanjskim tvrdim diskom: Instalirajte svoje igre
- Kako prenijeti s vanjskim tvrdim diskom: Obrišite svoj stari Xbox (nije obavezno)
- Kako prenijeti preko lokalne mreže: Postavite svoju novu konzolu
- Kako prenositi preko lokalne mreže: Omogućite mrežni prijenos
Preporučeni videozapisi
Umjereno
1 sat
Stari Xbox One sustav
Novi sustav Xbox One
Internetska veza (Wi-Fi je u redu, žičana je bolja)
pretplata na Xbox Live Gold (nije obavezno)
Tvrdi disk od 256 GB koji se povezuje putem USB 3.0 (samo za metodu vanjskog pogona)
Nije važno želite li prijeći na novi Xbox One sustav ili nadograđujete na Xbox One X; proces je isti. U nastavku imamo dvije metode: jednu koja koristi tvrdi disk i drugu koja koristi mrežu. Korištenje tvrdog diska je poželjna metoda, jer možete automatski primijeniti sve svoje prethodne postavke sustava na svoju novu konzolu, ali trebat će vam vanjski tvrdi disk (ovdje naše su preporuke). Mrežni prijenos je jednostavan, ali ćete nakon toga morati ručno primijeniti postavke sustava.
Daljnje čitanje
- Izvucite maksimum iz svog Xbox One uz naše savjete i trikove
- Najbolje ekskluzive za Xbox One
- Najbolje igre na Xbox Game Pass
Kako prenijeti s vanjskim tvrdim diskom: Povežite i formatirajte svoj uređaj za pohranu
Budući da je Xbox One praktički Windows računalo ispod haube, ne čudi da se konzola dobro slaže s vanjski uređaji za pohranu. Za naše potrebe trebat će vam tvrdi disk koji pohranjuje najmanje 256 GB i povezuje se preko USB 3.0.
Prije nego što počnemo, imajte na umu da će formatiranje vašeg diska za pohranu izbrisati sve što je trenutno pohranjeno na njemu, stoga svakako napravite sigurnosnu kopiju unaprijed.
Korak 1: Kada priključite pogon, skočni prozor će vas pitati želite li ga koristiti za pohranu medija ili kao opći uređaj za pohranu. Izaberi Formatirajte uređaj za pohranu i pritisnite A za pripremu pogona za sigurnosno kopiranje vaših igara i podataka.
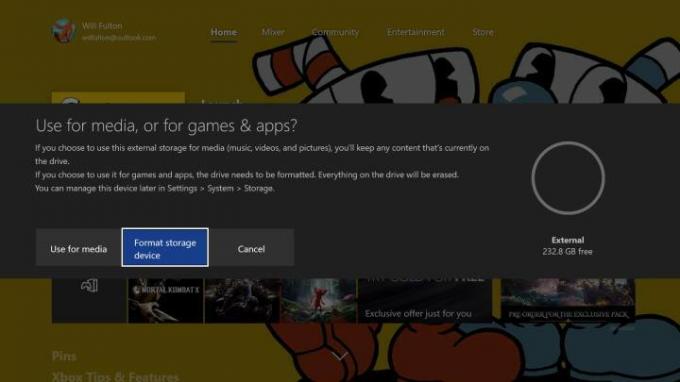
Korak 2: Od vas će se tražiti da imenujete pogon.
Povezano
- Kako nadograditi Relics u Remnant 2
- Najbolje nadolazeće igre Xbox Series X: 2023. i kasnije
- Kako sinkronizirati PS4 kontroler
Korak 3: Zatim ćete biti upitani želite li ga koristiti kao zadano odredište za pohranu novih igara i podataka. Budući da ga koristimo za prijenos, možete ga ostaviti kakav jest. Kada je pogon formatiran, vidjet ćete obavijest.
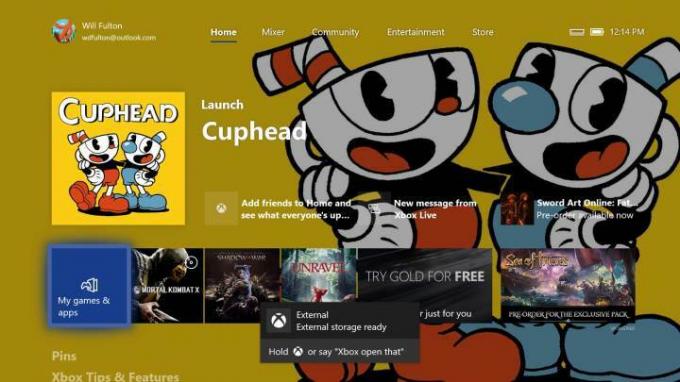
Kako prenijeti s vanjskim tvrdim diskom: sigurnosno kopirajte svoje igre
Korak 1: Dok je vaš pogon formatiran, priključen i spreman za rad, pritisnite gumb Xbox na svom kontroleru.
Korak 2: U skočnom izborniku, sljedeće Postavke > Sustav > Pohrana. Označite internu pohranu s desne strane i odaberite Prijenos.
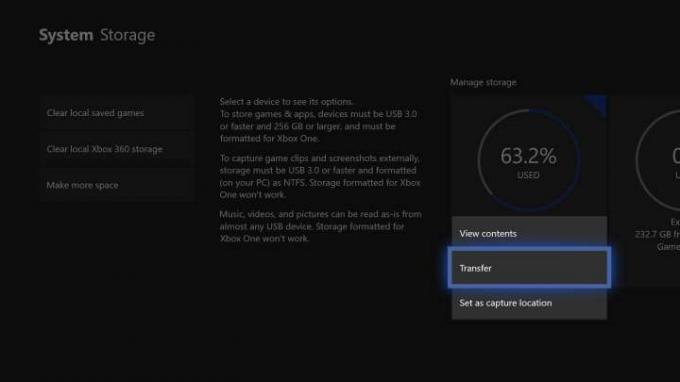
Korak 3: Ovo će prikazati izbornik sa svim vašim igrama. Provjerite je li ciljni uređaj vanjski pogon koji ste upravo imenovali, zatim odaberite igre ili aplikacije koje želite prenijeti (ili Odaberi sve ako želite sve premjestiti).
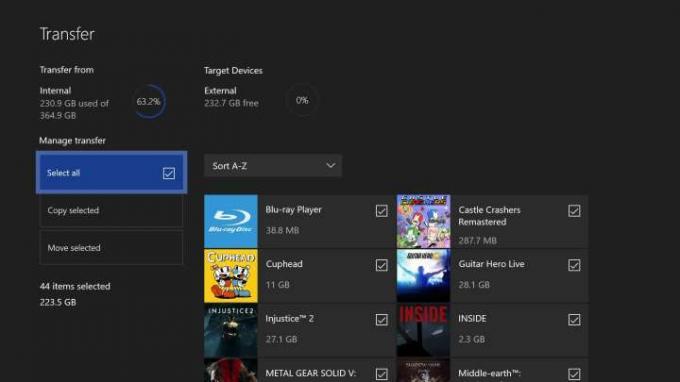
Korak 4: Pritisnite Kopiraj odabrano ako želite ostaviti sve instalirano na originalnom Xbox One, ili Premjesti odabrano ako čistiš kuću.
Jednu stvar koju biste trebali znati: ako premještate puno igara, osobito velikih AAA naslova, ovaj bi proces mogao potrajati dugo.
Budući da je ovaj postupak identičan korištenju vašeg pogona kao trajnog proširenja, uštedite i prijenose podataka, ali također se automatski sigurnosno kopiraju u oblak kada ste spojeni na Xbox Live, bez obzira jeste li an pretplata na Xbox Live Gold ili ne.
Kako prenijeti s vanjskim tvrdim diskom: napravite sigurnosnu kopiju postavki
S vašim igrama i aplikacijama, vrijeme je za prijenos vaših općih postavki, uključujući vaše profile, postavke i teme.
Korak 1: Vratite se na postavke.
Korak 2: Izaberi Sigurnosno kopiranje i prijenos.
Korak 3: Izaberi Sigurnosna kopija mojih postavki.
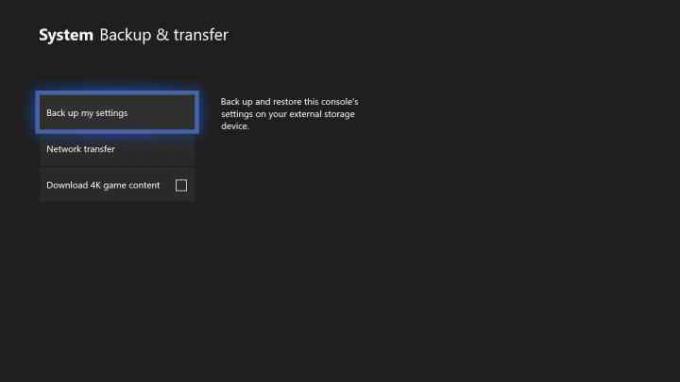
Korak 4: Izaberi Sigurnosno kopiranje na uređaj.
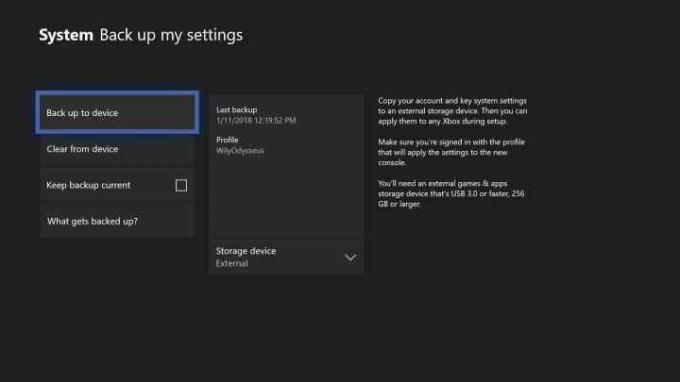
Kako prenijeti s vanjskim tvrdim diskom: Postavite svoju novu konzolu
To je sve što vam treba od vaše stare konzole.
Korak 1: Prije nego što uključite svoju novu konzolu i započnete početni proces postavljanja, uključite svoj vanjski pogon u USB priključak. Konzola bi ga trebala prepoznati i zatražiti od vas da kopirate svoje postavke, štedeći puno vremena u procesu.
Korak 2: Izaberi Primijeni postavke i slijedite upute za postavljanje.
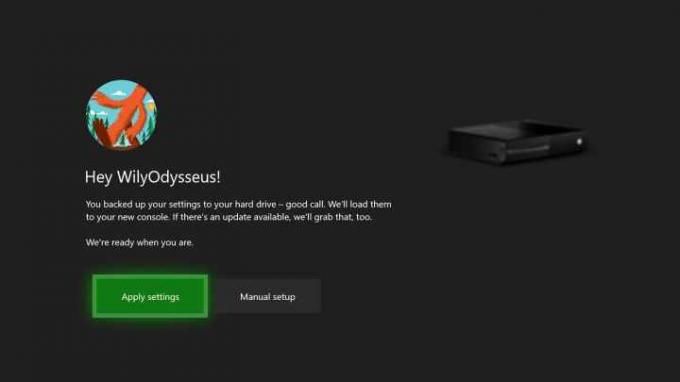
Kako prenijeti s vanjskim tvrdim diskom: Instalirajte svoje igre
Odavde možete nastaviti koristiti vanjski uređaj za pohranu za svoje igre. Međutim, ako biste radije koristili unutarnju pohranu konzole, možete kopirati sve natrag na svoj novi sustav, kao što je gore opisano. Za referencu:
Korak 1: Pritisnite gumb Xbox, a zatim odaberite postavke.
Korak 2: U ovom izborniku odaberite Sustav, au sljedećem odaberite Skladištenje.
Korak 3: Označite pohranu na tvrdom disku i odaberite Prijenos.
Korak 4: Pritisnite Odaberi sve za prijenos vaših igara i provjerite čita li vaš ciljni uređaj Interni.
Korak 5: Pritisnite Premjesti odabrano za prijenos svih vaših igara na novi Xbox i brisanje ih s tvrdog diska. Kako biste ostavili igre pohranjene na tvrdom disku, pritisnite Kopiraj odabrano.
Bilješka: Ne morate čuvati dvije kopije svojih igara, stoga ne bismo preporučili njihovo kopiranje osim ako ne planirate kasnije obrisati vanjski tvrdi disk.
Kako prenijeti s vanjskim tvrdim diskom: Obrišite svoj stari Xbox (nije obavezno)
Ako si prodajem staru konzolu ili da ga date prijatelju, vjerojatno želite izbrisati sve kako bi novi vlasnik dobio iskustvo izvan okvira kada se prvi put pokrene. Provjerite naš vodič na kako vratiti Xbox One na tvorničke postavke za korak-po-korak prolazak kroz taj proces.
Kako prenijeti preko lokalne mreže: Postavite svoju novu konzolu
Ako istovremeno imate svoju staru i novu konzolu i možete ih spojiti na lokalnu mrežu, tada možete prenijeti igre i aplikacije bez korištenja vanjskog uređaja.
Korak 1: Provjerite je li vaš Xbox One povezan s pouzdanom internetskom mrežom.
Korak 2: Budući da ova metoda zahtijeva od korisnika da pokreću obje konzole jednu uz drugu, morate proći kroz početno postavljanje na svom novom Xbox One. Nažalost, nećete moći izravno prenijeti svoje stare postavke. Za početak uključite Xbox One.
Korak 3: Slijedite upute koje vidite na zaslonu.
Kako prenositi preko lokalne mreže: Omogućite mrežni prijenos
Korak 1: Nakon što dovršite početno postavljanje na svom novom Xboxu, pritisnite gumb Xbox i odaberite postavke Jelovnik.
Korak 2: Kada ste tamo, odaberite Mreža i onda Mrežni prijenos.
Korak 3: Ovdje ćete vidjeti nekoliko opcija; Izaberi Dopusti mrežni prijenos.

Korak 4: Slijedite upute koje se pojavljuju na vašem starom Xbox One uređaju.
Korak 5: Sada kada su obje vaše konzole spremne i uparene, možete ispravno prenijeti podatke. Odaberite Mrežni prijenos izbornik na novoj konzoli za pokretanje procesa prijenosa.
Korak 6: Tamo ćete primijetiti isti popis prijenosa koji smo gore naveli. Razvrstajte po popisu i prenesite onoliko aplikacija i igara sa stare konzole na svoj novi Xbox One koliko želite.
Bilješka: Savjetujemo korištenje žičanog prijenosa između oba uređaja ako je moguće. Naravno, Wi-Fi će obaviti posao, ali prijenos je znatno sporiji od žične veze.
Preporuke urednika
- Kako igrati Pikmin 4 local co-op
- Najbolje osobine za prvu razinu u Remnant 2
- Vaša pretplata na Xbox Live Gold pretvorit će se u Xbox Game Pass Core ovog rujna
- Kako prenijeti podatke s vašeg PS4 na PS5
- Kako isključiti obavijesti na Xbox Series X/S
Nadogradite svoj životni stilDigitalni trendovi pomažu čitateljima da prate brzi svijet tehnologije sa svim najnovijim vijestima, zabavnim recenzijama proizvoda, pronicljivim uvodnicima i jedinstvenim brzim pregledima.




