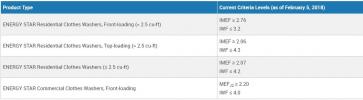Ako radite s više slika, obrezujući ih sve pojedinačno do potpuno iste veličine može biti prava muka. Možda imate seriju od 30 slika i sve trebaju isti vodeni žig. U oba slučaja, njihovo istovremeno uređivanje može vam uštedjeti hrpu vremena.
Sadržaj
- Skupno uređivanje u sustavima Windows i MacOS
- Skupno uređivanje u MacOS-u
- Skupno uređivanje u OS-u Chrome
U ovom vodiču pokazujemo vam kako urediti više fotografija odjednom u sustavima Windows, MacOS i Chrome OS. Sve tri platforme imaju izvorne alate za jednostavno uređivanje, ali ne postoji izvorni način za manipuliranje s više od jedne slike odjednom. To znači da se moramo okrenuti rješenjima trećih strana.
Preporučeni videozapisi
Iako ih ima dosta plaćene aplikacije koji će rado uzeti vaš novac u zamjenu za skupna uređivanja, na što smo fokusirani sposoban besplatni softver.
Povezano
- Ovaj macOS koncept popravlja i Touch Bar i Dynamic Island
- Wi-Fi ne radi? Kako riješiti najčešće probleme
- Najčešći problemi s Chromebookom i kako ih riješiti
Skupno uređivanje u sustavima Windows i MacOS
Za Windows i MacOS koristimo zamjenu za Photoshop otvorenog koda i dodatak:
GNU program za manipulaciju slikama (GIMP) – Najveća prijetnja Adobe Photoshopu je ovaj besplatni desktop program otvorenog koda. Ima uglavnom sve što vam je potrebno za manipuliranje slikama, poput izrezivanja, podešavanja boja, dodavanja efekata, slojeva i više. Toplo preporučujemo ovaj softver ako želite izbjeći mjesečnu pretplatu na Photoshop.
Program za skupnu obradu slika (BIMP) – Ovo je besplatni dodatak za GIMP koji dodaje skupno uređivanje. Prvo morate instalirati GIMP, a zatim ovaj alat.
Nakon što instalirate oba alata, možete ih koristiti za uređivanje više slika istovremeno. Sljedeće upute temelje se na sustavu Windows, ali se odnose i na MacOS.
Korak 1: Otvorite GIMP i kliknite Datoteka na glavnom izborniku.
Korak 2: Izaberi Skupna manipulacija slikama iz padajućeg izbornika.

Korak 3: Pojavljuje se skočni prozor. Pod, ispod Set za manipulaciju, kliknite na Dodati dugme.
Korak 4: Odaberite manipulaciju na rezultirajućem skočnom izborniku.

Sljedeći prozor koji vidite ovisi o odabranoj manipulaciji. Evo ih na prvi pogled:
- Promjena veličine – Promijenite visinu i širinu u postocima ili pikselima. Također možete koristiti Stretch, Preserve ili Padded omjer slike i promijeniti interpolaciju. Također vam omogućuje promjenu X i Y DPI postavki slike.
- Usjev - Možete koristiti standardni omjer širine i visine slike, ručno postavljeni omjer slike u pikselima i odrediti početnu točku: centar, gore lijevo, gore desno, dolje lijevo ili dolje desno.
- Okreni ili zakreni – Okrenite svoje slike vodoravno ili okomito ili ih zakrenite za 90, 180 ili 270 stupnjeva.
- Korekcija boja – Podesite svjetlinu i/ili kontrast, pretvorite u sive tonove ili koristite automatsku korekciju razine boje. Također možete promijeniti krivulju boja pomoću datoteke postavki pohranjene na vašem računalu.
- Oštro ili zamućeno – Pomaknite klizač ulijevo (dodajte oštrinu) ili udesno (zamućenije).
- Dodajte vodeni žig – Možete primijeniti tekstualni vodeni žig koji upisujete u prozor ili odabrati sliku pohranjenu na računalu. Također možete postaviti razinu neprozirnosti i lokaciju vodenog žiga.
- Promjena formata i kompresije – Pretvorite svoju sliku u jedan od 10 formata, uključujući JPEG, GIF i TGA. Tu je i klizač kvalitete u rasponu od 0 do 100.
- Preimenuj s uzorkom – Unesite znakove da zadržite izvorni naziv datoteke bez ekstenzije, koristite inkrementalne brojeve ili koristite snimljeni datum i vrijeme.
- Drugi GIMP postupak – Odaberite s popisa koji nudi GIMP, kao što su Posterize, Bump Map, Blur i još mnogo toga.
Za svaki prozor za manipulaciju, svakako kliknite u redu gumb tako da se sprema u trenutni skup manipulacije.
Korak 5: Kliknite na Dodati ponovo ako želite dodati još jednu manipulaciju skupu, kao što je prikazano gore.

Korak 6: Kliknite na Dodajte slike gumb koji se nalazi ispod Ulazne datotekei Opcije i odaberite slike koje želite skupno urediti.
Korak 7: Odaberite izlaznu mapu.
Korak 8: Klik primijeniti za početak skupnog uređivanja.
Skupno uređivanje u MacOS-u

Sada možete instalirati i GIMP i BIMP dodatak na MacOS. Međutim, za ovaj odjeljak odabrali smo alternativu koja se temelji na aplikaciji: PhotoScape X na Mac App Store. Postoje dvije značajke skupnog uređivanja zaključane iza "pro" paywalla; međutim, osnovne potrepštine poput izrezivanja i promjene veličine ostaju besplatne. Problem je što je sveukupno sučelje pomalo nezgrapno, pogotovo ako se jako oslanjate na GIMP.
Korak 1: Dok je PhotoScape X otvoren, kliknite Serija nalazi se na jelovniku.
Korak 2: Kliknite plavu ikonu "plus" pored Dodaj mapu s lijeve strane za učitavanje mape koja sadrži vaše slike.
Korak 3: Vaša galerija slika učitava se u donjem lijevom prozoru. Povucite slike koje želite urediti gore u gornji središnji prozor.
Korak 4: S desne strane odaberite manipulator koji želite primijeniti na slike. Poput dodatka GIMP, možete primijeniti više manipulatora slikama prije izvoza izmijenjenih slika.
Evo dostupnih manipulatora na prvi pogled:
- Usjev - Kliknite strelice gore i dolje da proširite ili proširite svaku stranu na temelju središta vaših slika.
- Promjena veličine – Promijenite širinu i/ili visinu u pikselima, promijenite omjer slike, proširite ili skratite rubove ili unesite prilagođenu veličinu.
- Boja – Ovdje imate puno opcija, poput primjene automatskih razina, kontrasta ili boja; posvjetljivanje ili tamnjenje; dodavanje HDR-a; podešavanje jasnoće; promjena ukupne temperature i više.
- filtar – Možete se igrati s filtrima za dodavanje efekata kao što su zrnatost, vinjeta, izoštravanje ili cvjetanje. Filtre možete koristiti za prilagodbu boje i šuma svjetline.
- Film – Dodajte do šest efekata izvučenih iz ogromne biblioteke aplikacije koja obuhvaća film, duotone, slojeve, stare fotografije, prljavštinu i ogrebotine i teksture. Neki od njih su, međutim, zaključani iza "pro" paywalla.
- svjetlo – Kao i Film, možete dodati do šest efekata izvučenih iz ogromne biblioteke aplikacije koja obuhvaća Light Leaks i Lens Flares.
- Umetni – Dodajte do šest umetaka: naljepnice, slike, slike, filtre i tekst.
Korak 5: Za izvoz izmijenjenih slika kliknite Uštedjeti dugme.
Skupno uređivanje u OS-u Chrome
Poput Windowsa i MacOS-a, u OS-u Chrome ne postoji izvorna mogućnost skupnog uređivanja. Umjesto toga, morat ćete se okrenuti verziji GIMP-a koja se temelji na Linuxu i dodatku BIMP.
U Ubuntuu možete pronaći snap verziju u Software Centeru. Također se može nalaziti na tržištima softvera druge distribucije. Alternativno, možete preuzeti verziju ravnog paketa izravno s Gimp.org. Imajte na umu da za BIMP dodatak, trebat će vam Gimptool da kompajlirate dodatak prije nego što ga možete instalirati.
Onima koji su navikli na Linux ovaj bi se postupak mogao činiti lakim. Nažalost, oni od nas koji imaju manje iskustva s tehnologijom mogli bi ovo rješenje smatrati većim problemom nego što vrijedi. Umjesto toga, možete si uštedjeti glavobolju korištenjem internetskih ili Android aplikacije koji može skupno uređivati fotografije. Na primjer, možete koristiti Polarr Photo Editor, Lightroom, Photoshop Express i Pixlr. Samo znajte da je to obično značajka koja se plaća.
Preporuke urednika
- Imate iPhone, iPad ili Apple Watch? Morate ga ažurirati odmah
- Je li macOS sigurniji od Windowsa? Ovo izvješće o zlonamjernom softveru ima odgovor
- Ovaj zlonamjerni softver za Mac može ukrasti podatke vaše kreditne kartice u nekoliko sekundi
- MacGPT: kako koristiti ChatGPT na vašem Macu
- Najbolje Mac aplikacije za 2023.: vrhunski softver za vaš Mac
Nadogradite svoj životni stilDigitalni trendovi pomažu čitateljima da prate brzi svijet tehnologije sa svim najnovijim vijestima, zabavnim recenzijama proizvoda, pronicljivim uvodnicima i jedinstvenim brzim pregledima.