
Kalendar na vašem iPhoneu ili iPadu je svestran alat koji se može koristiti za mnogo više nego što se na prvi pogled čini. Ako se želite osloniti na manje aplikacija za uobičajene zadatke, možete koristiti Kalendar umjesto aplikacije Podsjetnici. Za tiha upozorenja Kalendar može biti dobra zamjena za Sat. Također se može sinkronizirati s kalendarima koje koristite na računalu ili na poslu kako bi cijeli raspored bio na jednom mjestu.
1. Stvorite događaj
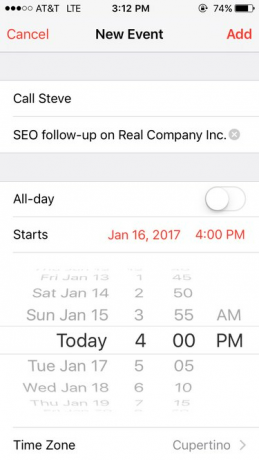
Znak + u gornjem desnom kutu aplikacije kalendar pomaže vam da počnete. Unesite podatke kao što je naslov sastanka i sve ostale pojedinosti koje su vam potrebne. Imajte na umu da ovo možete koristiti za postavljanje podsjetnika za sebe, kao što su "pokupi recepte" ili "nazovi Boba". To ne mora biti stvarni sastanak.
Video dana
2. Hakirajte polje Lokacija

Drugo polje može biti označeno kao "lokacija", ali ovo je savršen okvir za sve dodatne bilješke koje imate željeli bi biti lako dostupni - bilo što, od stvarne lokacije do podsjetnika poput "nosite lijepu košulju".
Kalendar je povezan s Apple kartama, pa se unosom prave ulice stvara poveznica koja je kompatibilna s Kartama i drugim kartografskim programima.
3. Postavite vrijeme

Možete odabrati da ovo bude cjelodnevni događaj ili da ga postavite na određeno vrijeme. Ako želite postaviti upozorenje za događaj (pritisnu obavijest da vas podsjeti na događaj), odabir vremena početka će to malo olakšati.
Nakon što odaberete vrijeme početka i završetka, također možete dodirnuti "ponoviti" da biste stvorili više događaja poput ovog. Ovo je izvrsno za podsjetnike na račune, tjedne aktivnosti i mnoge druge stvari. Možete odabrati mnogo različitih uzoraka kao što su svaka dva tjedna, svaka tri dana i jednom mjesečno treće srijede.
4. Primajte upozorenja
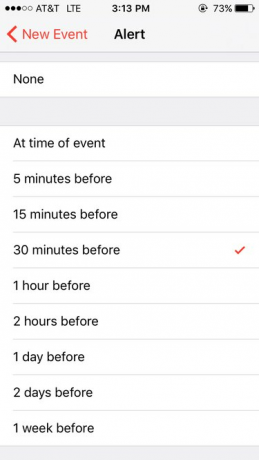
Podsjetnike možete postaviti samo u određenim intervalima. Na primjer, ako ste zakazani za održavanje konferencijskog poziva u 2:00, ne postoji način da postavite upozorenje jednu minutu prije. Umjesto toga, imate nekoliko izbora:
- Ako ste naveli adresu za događaj, možete dobiti obavijest kada je vrijeme za polazak (na temelju trenutnih uvjeta u prometu).
- Primite obavijesti u vrijeme početka
- Ili odaberite neke druge opcije kao što su 15 minuta, 30 minuta ili sat ranije.
5. Pregledajte svoj kalendar

Postoji nekoliko načina da zavirite u svoj raspored, a svaki je savršen za drugu priliku. Za početak, dodirnite strelicu u gornjem lijevom kutu za smanjenje, a zatim kliknite na ono što želite vidjeti detaljnije. Da biste dobili pregled svih nadolazećih događaja, dodirnite pravokutnik s dvije crte ispod.
Da biste dodali aplikaciju kalendar u svoje widgete (popis aplikacija koji se pojavljuje ako prijeđete prstom udesno na zaključanom zaslonu), pomaknite se sve do dna vaših widgeta, a zatim dodirnite "uredi". Odatle možete dodati kalendar dodirom na zeleni +. Da biste ga doveli na vrh popisa, pronađite tri vodoravne crte pored "Kalendar", a zatim ih držite i povucite kako biste aplikaciju postavili gdje želite. "Up Next" je widget koji kombinira kalendar i sat za dodatne informacije.
6. Prilagodite svoje postavke
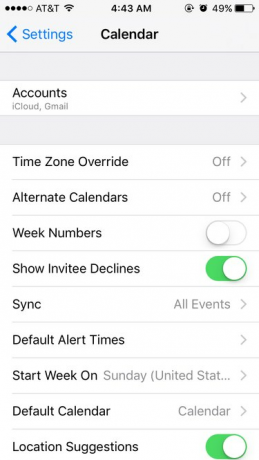
Ako vaš kalendar nije postavljen kako želite, idite na aplikaciju Postavke i dodirnite "Kalendar". Tamo možete promijeniti prilagođava li se aplikacija razlike u vremenskoj zoni, ako se lokacije pojave kada upišete u polje "lokacija", za koje ćete događaje primati upozorenja i nekoliko drugih stvari. Također možete promijeniti vrstu kalendara i koji se dan u tjednu pojavljuje prvi.
7. Sinkronizacija s drugim kalendarima
Za sinkronizaciju s Outlookom ili iCal-om, priključite mobilni uređaj na računalo. U iTunesu idite na postavke sinkronizacije. U odjeljku "Informacije" označite "sinkroniziraj kontakte s", a zatim odaberite kalendar po izboru.
Za sinkronizaciju s iCloudom ili Google kalendarom, za kombiniranje više Google kalendara, otvorite Google sinkronizacija na svom mobilnom uređaju, prijavite se i odaberite sve kalendare koje želite uključiti.




