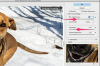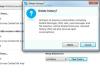Ponekad će se videozapisi činiti manjim ili većim kada se reproduciraju s VLC Media Playerom, koji je besplatan multi-platformski media player i konverter s Videolan.org. Videozapis se može pojaviti u načinu na cijelom zaslonu ili se može činiti zgnječenim zbog reprodukcije u drugom omjeru. Popravljanje veličine određenog videozapisa jednostavan je proces pronalaženja ispravnog omjera slike za vaš videozapis i zaključavanja pomoću video opcija VLC-a.
Onemogućite način rada preko cijelog zaslona
Korak 1
Posjetite Videolan.org i kliknite na ikonu "Preuzmi VLC". Dvaput kliknite na instalacijski paket kada preuzimanje završi i otvorite sadržaj programa. Slijedite upute za instalaciju na zaslonu, prihvatite uvjete licenciranja i otvorite najnoviju verziju VLC Media Playera.
Video dana
Korak 2
Idite na VLC-ov zaslon "Postavke" i kliknite karticu "Video". Provjerite je li okvir "Omogući video" označen u gornjem lijevom kutu zaslona. Onemogućite okvir Cijeli zaslon tako da kvačica nestane.
Korak 3
Kliknite padajući okvir "Izlazni modul" i odaberite "Zadano". Kliknite "Spremi" da biste onemogućili automatsku reprodukciju preko cijelog zaslona i spremili promjene.
Zaključajte veličinu videa
Korak 1
Otvorite svoj video u VLC Media Playeru. Kliknite karticu "Video" na vrhu zaslona i pomaknite se prema dolje do "Aspect-Ratio". Ako vaš videozapis izgleda dobro, kliknite opciju "Zaključaj omjer slike".
Korak 2
Odaberite jednu od opcija omjera slike ako je vaš videozapis zgnječen, općenito "4:3" ili "16:9" za većinu videozapisa. Isprobajte opciju "Zadano", ako nije odabrana, a VLC će je odabrati automatski.
Korak 3
Kliknite gumb "Zaključaj omjer slike" u podizborniku "Omjer slike".
Savjet
Većina videozapisa je u omjeru "4:3" (cijeli zaslon) ili "16:9" (široki zaslon). Videozapisi "16:9" imaju crne trake pri vrhu i dnu vašeg videozapisa.