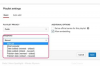SmartArt grafika uključuje strelice, ševrone i krugove koji pomažu simbolizirati događaje.
Zasluga slike: maxkabakov/iStock/Getty Images
Microsoftova SmartArt grafika omogućuje vam da navedete sažete detalje vremenske trake i primijenite vizualni interes na svoju PowerPoint prezentaciju. Unaprijed dizajnirani predlošci, poput niza strelica, pomažu ilustrirati vašu protočnu vremensku traku od početka do kraja. Primijenite SmartArt alate da formatirate i stilizirate svoju ilustraciju i učinite svoj projekt značajnim za svoju publiku. Prije nego što unesete svoj tekst, odvojite vrijeme da zabilježite svoje događaje olovkom i papirom kako biste lakše organizirali sadržaj i redoslijed svake prekretnice.
Korak 1
Kliknite karticu "Umetni" na vrpci, a zatim kliknite "SmartArt" u grupi Ilustracije da biste otvorili okvir Odaberi SmartArt grafiku.
Video dana
Korak 2
Odaberite "Proces" na bočnoj traci da biste prikazali grafikon minijatura. Primjeri procesa uključuju osnovni proces s konfiguracijom s lijeva na desno, vertikalni popis šapova s recima u jednom stupcu i osnovnim postupkom savijanja s koracima prikazanim vodoravno i okomito blokova. Dvaput kliknite željenu minijaturu da biste kopirali ovaj predložak na svoj slajd. Vrpca SmartArt Tools prikazat će kartice Dizajn i Format.
Korak 3
Kliknite "[Tekst]" i unesite svoje podatke. Uredite font tako da kliknete karticu "Početna" i odaberete željeni font u padajućem izborniku. Za ažuriranje stila, kao što je raspon gradijenata boja, kliknite karticu "Dizajn" na SmartArt alatima vrpcu, odaberite "Promijeni boje" u grupi SmartArt stilovi, a zatim odaberite željenu boju uzorak. Za ažuriranje formata, kao što je promjena veličine tekstualnog bloka, kliknite karticu "Format" na vrpci SmartArt Tools, a zatim odaberite "Larger" ili "Smaller" u grupi Oblici.
4. korak
Kliknite karticu "Datoteka", odaberite "Spremi", a zatim odaberite mapu da biste otvorili dijaloški okvir Spremi kao. Imenujte ovu prezentaciju, kliknite mjesto datoteke u direktoriju bočne trake, a zatim kliknite "Spremi".
Savjet
Kliknite ikonu "Normalno" na donjoj statusnoj traci da biste otvorili radni prostor Normalnog prikaza i pristupili alatima za uređivanje vrpce.
Neki formati slajdova za Office Theme, kao što su Two Content i Content With Caption, sadrže rezervirano mjesto sadržaja sa šest blijedih ikona, uključujući Insert A SmartArt Graphic. Prijeđite mišem preko ikone, a zatim odaberite "Umetni SmartArt grafiku" da biste otvorili okvir Odaberi SmartArt grafiku.
Kliknite "[Tekst]" u rezerviranom mjestu za prikaz vrpce SmartArt Tools i kartica Dizajn i Format.
Kliknite tekstualni okvir, a zatim pokažite preko minijature iz galerije SmartArt stilova na kartici Dizajn ili galerije stilova WordArt na kartici Format, na primjer, da biste pregledali ovaj efekt.
Pritisnite "Ctrl-A" za odabir svih oblika.
Pritisnite "Delete" ili "Backspace" za brisanje odabranog oblika. Kliknite "Spremi" da ažurirate svoju prezentaciju.
Upozorenje
Informacije u ovom članku odnose se na Microsoft PowerPoint 2013, Small Business Premium. Može se neznatno ili značajno razlikovati s drugim verzijama ili proizvodima.