Mnogi ljudi štede novac odlučujući se za model s manjim kapacitetom za pohranu kada kupe novi Android pametni telefon ili tablet. Proizvođači imaju tendenciju pretjerano naplaćivati dodatnu pohranu, pa se često čini kao dobro mjesto za uštedu novca. Ali aplikacije i igre stalno postaju sve veće, a svi volimo fotografirati i snimati video. Žalosna je istina da se 64 GB ili čak 128 GB prostora za pohranu može popuniti alarmantno brzo. Što radite kada na vašem uređaju više nema mjesta? Kako oslobađate dodatni prostor? Naš vodič ima odgovore.
Koristite MicroSD karticu

Mnogi proizvođači pametnih telefona odbacili su utor, ali ako ste dovoljno sretni da ga imate, MicroSD kartica je definitivno najlakši način da svom uređaju dodate prostor za pohranu. Ako možete koristiti MicroSD karticu, možete uhvatiti dodatnih 128 GB za manje od 30 USD. Važno je da odaberite dobru MicroSD karticu s pristojnim brzinama čitanja i pisanja, međutim. Nemojte pasti u iskušenje da odaberete karticu samo na temelju cijene i pobrinite se da dobijete Class 10, UHS (1 ili 3) karticu.
Sadržaj
- Koristite MicroSD karticu
- Koristite USB OTG
- Riješite se aplikacija i podataka aplikacija
- Očistite predmemoriju aplikacije
- Streaming glazbe, filmova i drugog sadržaja
- Izbrišite stare datoteke
- Izbrišite stare poruke
- Provjerite postavke u aplikacijama poput Facebooka
- Ograničite veličinu fotografija i videozapisa
- Sigurnosno kopirajte svoje podatke u oblak
- Koristite upravitelj pohrane ili čistač
- Izvršite vraćanje na tvorničke postavke
Preporučeni videozapisi
Nećete moći premjestiti svaku aplikaciju na svoju novu karticu, ali sa starijim verzijama Android —
Ako trčite
Osim toga, uređaji rade
Koristite USB OTG

Čak i ako nemate utor za MicroSD karticu, potencijalno možete koristiti USB flash pogon ili vanjski tvrdi disk za proširenje kapaciteta pohrane. Provjerite je li vaš uređaj USB On The Go-kompatibilan (OTG) i uhvatite se a USB OTG kabel. Sada možete priključiti USB pogon, MicroSD karticu s adapterom ili vanjski tvrdi disk i koristiti ga za pohranu i sigurnosnu kopiju datoteka. Možete čak i reproducirati video datoteke izravno s gore navedenih uređaja.
Riješite se aplikacija i podataka aplikacija




Ako zavirite unutra Postavke > Aplikacije, ili Postavke > Aplikacije i obavijesti, vidjet ćete popis svega što je instalirano na vašem uređaju i koliko prostora svaka aplikacija ili igra zauzima. Ako određenu aplikaciju ne koristite redovito, onda deinstalirajte ga. Uvijek ga možete preuzeti i instalirati sljedeći put kada vam zatreba.
Aplikacije će također zauzimati više prostora dok ih koristite. Ako dodirnete pojedinačnu aplikaciju u Postavke > Aplikacije/Aplikacije i obavijesti, tada biste trebali vidjeti opciju za Obriši podatke. Ako koristite
Očistite predmemoriju aplikacije



Nešto što možete obrisati bez ikakvog rizika je predmemorija. Za aplikacije koje ne koristite često, ovo je prostor koji vrijedi raščistiti. To možete učiniti pojedinačno za svaku aplikaciju putem Postavke > Aplikacije > [Vaša aplikacija] > Pohrana (ili Pohrana i predmemorija) > Obriši predmemoriju. Postoji i opcija koja vam to omogućuje izbrišite sve podatke iz predmemorije odjednom unutra Postavke > Pohrana. Ovisno o vašem
Neki stariji
Streaming glazbe, filmova i drugog sadržaja

Ako želite izbjeći da vam ponestane prostora za pohranu
Izbrišite stare datoteke



Ako na sebi imate bilo kakve stare dokumente, videozapise ili druge datoteke
Ako imate Google Pixel telefon, idete na Postavke > Pohrana > Upravljanje pohranom odvest će vas u Files by Google, koji će vam ponuditi opcije za oslobađanje prostora, poput brisanja duplikata, privremenih datoteka, preuzetih datoteka i starih snimki zaslona. Ako imate nedavni Samsung Galaxy, možete otići na Samsung mapu na početnom zaslonu, a zatim Moje datoteke > Interna pohrana. To će vam omogućiti brisanje datoteka prema kategoriji (npr. dokumenti, kopije).
Ne zaboravite pogledati i unutar određenih aplikacija. Ako koristite aplikaciju za uređivanje fotografija ili skener dokumenata, na primjer, možete završiti s dupliciranim datotekama ili starijim datotekama na koje ste vjerojatno zaboravili.
Izbrišite stare poruke
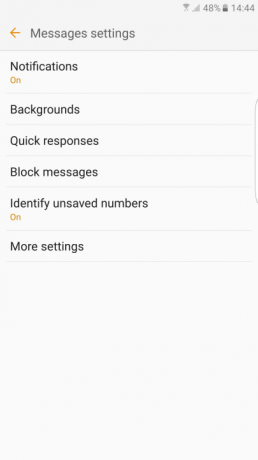

Također biste trebali pregledati svoje poruke i izbrisati sve što nije važno, osobito ako ima privitak. Većina uređaja također će vam dati opciju automatskog brisanja starih poruka. Na primjer, na Samsung telefonu otvorite aplikaciju Poruke i dodirnite Više > Postavke > Više postavki i uvjerite se Izbriši stare poruke je uključeno.
Provjerite postavke u aplikacijama poput Facebooka




Aplikacije koje koristite često automatski preuzimaju datoteke i mogu zauzeti više prostora za pohranu nego što biste željeli. Čak i ako čistite kao što predlažemo u našim drugim savjetima, aplikacije poput Facebook, na primjer, odmah će ponovno početi puniti vašu pohranu. Ali možete smanjiti problem podešavanjem pravih postavki.
u
Ograničite veličinu fotografija i videozapisa


Fotografije i videozapisi vjerojatno će zauzimati puno prostora na vašem
Sigurnosno kopirajte svoje podatke u oblak




Dobar način rješavanja fotografija i videozapisa je sigurnosno kopirajte ih u oblak. Postoji mnogo različitih metoda za to, ali Google fotografije ostaju najbolje s obzirom da su besplatne i jednostavne. Uvijek je dobra ideja napraviti sigurnosnu kopiju datoteka iz sigurnosnih razloga, ali to također omogućuje brisanje lokalnih datoteka s
Također možete dobiti nešto besplatnog prostora za pohranu uz usluge kao što su Dropbox i OneDrive. Nakon što se prijavite za bilo koju uslugu, jednostavno skinite datoteke koje vam nisu potrebne — i dalje ćete ih moći lako preuzeti kada budete trebali. Ako trebate dodatne ideje za pohranu, pogledajte naš pregled najbolje online usluge pohrane.
Koristite upravitelj pohrane ili čistač

Možete izbjeći mnoge savjete koje smo ovdje naveli tako da angažirate službu za čišćenje koja će sve učiniti umjesto vas. Ako ste dovoljno sretni da imate uređaj sa
Također je prilično uobičajeno da proizvođači danas uključe aplikacije za upravljanje pohranom na svoje telefone. Na primjer, Samsung ima unos u postavke nazvao Njega uređaja a ako tapnete na Skladištenje, dobit ćete opciju—Optimizirajte sada— za brisanje nepotrebnih podataka poput predmemoriranih i oglasnih datoteka. LG ima Smart Doctor, a postoje i drugi, ali preporučujemo Googleovu besplatnu aplikaciju tzvDatoteke. Ova aplikacija pregledava vaš telefon i prikazuje vam sve datoteke koje imate, dajući vam potpuni pregled kako bismo osigurali da budete obaviješteni kada je u pitanju odabir onoga čega se želite riješiti da biste ga oslobodili prostor. Pronaći ćete pametne prijedloge odmah u aplikaciji, zajedno s opcijom sigurnog sigurnosnog kopiranja datoteka koje želite čuvati u oblaku.
Izvršite vraćanje na tvorničke postavke

Umjesto da izbrišete mnoštvo različitih dijelova, možete samo izbrisati sve na svom telefonu i početi s novom pločom. Vraćanje na tvorničke postavke ćeobrišite svoj Android telefon ili tablet čisto, pa se prvo pobrinite da sve do čega vam je stalo bude sigurnosno kopirano. Također biste trebali u potpunosti napuniti svoj uređaj i provjeriti znate li korisničko ime i lozinku za Google račun koji ste koristili na svom uređaju. Jednom kada počnete ispočetka, nećete se htjeti vratiti i ponovno instalirati sve što ste imali prije; morat ćete biti izbirljivi u pogledu datoteka i aplikacija koje su vam potrebne na telefonu. Za resetiranje uređaja idite na Postavke > Sustav > Opcije odmora (ili Napredno > Mogućnosti poništavanja) > Vraćanje svih podataka na zadano (vraćanje na tvorničke postavke).
Preporuke urednika
- Kako brzo napuniti svoj iPhone
- Najbolji tableti u 2023.: naših 10 omiljenih za kupnju
- Najbolji tableti za djecu u 2023.: najbolji odabiri za vašu djecu
- Najbolje besplatne glazbene aplikacije za iOS i Android
- Najbolji emulatori za Android: konzole i arkadne igre

