FileVault je dodatna sigurnosna značajka uključena u Mac računala koja šifrira sve datoteke unutar vašeg sustava. Korištenjem komponente za šifriranje diska, sve informacije koje se nalaze na vašem Macu u biti će biti zaključane za svakoga tko nije administrator. Kao takav, ako ste ikada u opasnosti da izgubite svoj Mac kada, recimo, putujete na posao, ili ako vam ga jednostavno ukradu, možete biti sigurni da su barem vaši podaci sigurni.
Za svakoga tko posjeduje osjetljive informacije na svom sustavu, FileVault je jedna od najučinkovitijih metoda za osiguravanje da im neovlašteni izvor nikada ne može pristupiti. Pogledajmo kako šifrirati i zaštititi svoje podatke s FileVaultom na Macu.
Preporučeni videozapisi
Lako
5 minuta
Mac sustav
Omogućavanje FileVaulta i pokretanje procesa šifriranja
Kako bi se postavio FileVault, korisnik mora biti prijavljen kao administrator.
Korak 1: Klik Postavke sustava, izaberite Sigurnost i privatnost, a zatim odaberite FileVault (možda ćete morati kliknuti na brava gumb u donjem lijevom kutu prozora i unesite svoje podatke za prijavu).
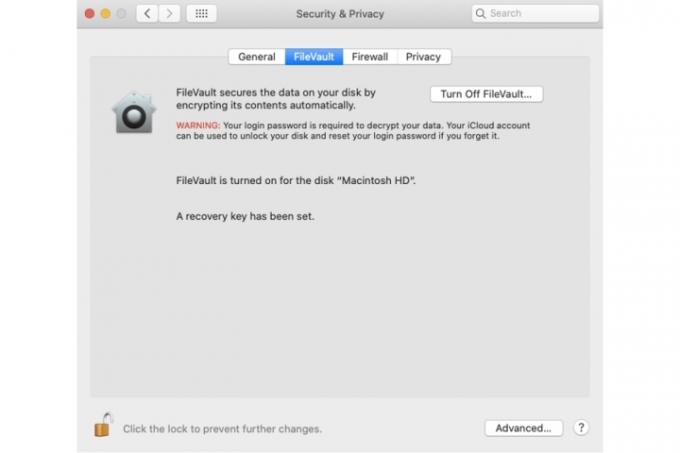
Korak 2: Kliknite na Uključite FileVault dugme. Možda će biti potrebna vaša administratorska lozinka.
Povezano
- Želite M3 Max MacBook Pro? Predstoji dugo čekanje
- Najbolje MacBook ponude za povratak u školu: uštedite na MacBook Air i Pro
- M3 Macovi bi mogli biti predstavljeni ove godine - s iznenađujućim dodatkom
Korak 3: Zatim ćete morati odabrati željenu metodu za otključavanje diska i poništavanje lozinke u slučaju da je zaboravite. Odavde možete birati između dvije opcije:
iCloud račun: Ako radije koristite iCloud za otključavanje diska vašeg Mac računala, odaberite Dopusti mom iCloud računu da otključa moj disk dugme. Oni koji žele koristiti ovu specifičnu metodu, ali ne koriste iCloud, mogu odabrati Postavite moj iCloud račun za ponovno postavljanje lozinke dugme.
Ključ za oporavak: Alternativno, možete koristiti značajku ključa za oporavak. Odaberite Stvorite ključ za oporavak i ne koristite moj iCloud račun dugme. Imajte na umu da ključ za oporavak morate čuvati negdje na sigurnom kako bi bio spreman za primjenu ako je potrebno.
Korak 4: Na kraju kliknite Nastaviti.
Sada će započeti proces šifriranja. Ovisno o broju datoteka koje je potrebno šifrirati, može proći nekoliko sati prije nego što se cijeli postupak završi. Apple je stoga postavio uvjet da vaš Mac mora biti spojen na svoj punjač. Uz to, FileVault će šifrirati vaše podatke u pozadini tako da možete nastaviti koristiti svoj Mac kao i obično.
Nakon što je proces započeo, napredak se može provjeriti kroz prozor FileVault koji se nalazi putem Sigurnost i privatnost.
Nakon što FileVault dovrši cijelo postavljanje, od vas će se tražiti da ponovno pokrenete svoj Mac. Kada se nakon toga prijavite, morat ćete unijeti lozinku administratorskog računa kako biste otključali disk sustava. Nadalje, automatske prijave više neće biti dopuštene. Umjesto toga, s omogućenim FileVaultom, svaki put ćete se morati ručno prijaviti. To će biti slučaj čak i nakon buđenja vašeg Maca iz stanja mirovanja, kao i pokušaja korištenja sustava pri napuštanju čuvara zaslona.
Sve datoteke stvorene od ove točke nadalje bit će automatski šifrirane čim budu spremljene na disk za pokretanje Maca.
Preporuke urednika
- Najbolje Apple ponude: MacBookovi, AirPods, iPads, iMacs, AirTags i više
- Izvješće: Appleovi MacBookovi iz 2024. mogli bi se suočiti s ozbiljnim nedostatkom
- M3 MacBook Pro mogao bi se pojaviti prije nego što je itko očekivao
- MacBook Air je još uvijek na najnižoj cijeni nakon Prime Daya 2023
- Ova fantastična ponuda za MacBook Air ističe u ponoć
Nadogradite svoj životni stilDigitalni trendovi pomažu čitateljima da prate brzi svijet tehnologije sa svim najnovijim vijestima, zabavnim recenzijama proizvoda, pronicljivim uvodnicima i jedinstvenim brzim pregledima.



