Korištenje zaporke na Apple mobilnim uređajima s iOS 8 kao što je iPad pomaže u zaštiti uređaja. Ako zaboravite lozinku, ne možete je oporaviti, ali Apple nudi nekoliko opcija za vraćanje iPada za korištenje. Koristeći iTunes, možete vratiti svoj iPad u izvorno tvorničko stanje i primijeniti sigurnosnu kopiju. Ako ste prethodno postavili značajku Find My iPhone na iPadu, koristite ovu aplikaciju sa svojim iCloudom račun za brisanje uređaja -- uključujući zaboravljenu lozinku -- i zatim vraćanje najnovije sigurnosna kopija.
Upozorenje
Sve opcije za pristup iPadu bez poznavanja zaporke brišu sadržaj na iPadu i vraćaju ga na njegov izvorno stanje, kao da je potpuno nov, ili ga vratite koristeći sigurnosnu kopiju iz zadnjeg puta kada ste sinkronizirali iPad i spremili sigurnosna kopija. Ako nikada niste napravili sigurnosnu kopiju iPada na iTunes ili iCloud, možete samo vratiti uređaj u izvorno tvorničko stanje.
Vratite iPad pomoću iTunesa
Korak 1
Priključite iPad na računalo koje inače koristite za sigurnosno kopiranje uređaja. Ako iTunes nije postavljen da se automatski otvara kada je iPad priključen, otvorite iTunes ručno. Kliknite na
ikona iPada na vrhu zaslona.Video dana
Korak 2
ITunes se može automatski sinkronizirati kada je iPad priključen. Ako nije, sinkronizirajte uređaj klikom na Sinkronizacija dugme.
Korak 3
Odaberite Sažetak karticu zaslona i kliknite na Obnoviti povrat za brisanje podataka.
Savjet
Proces vraćanja koristi vašu najnoviju sigurnosnu kopiju. Aplikacije i preuzimanja dodana nakon zadnje spremljene sigurnosne kopije mogu se ponovno preuzeti s iTunes i App Storea.
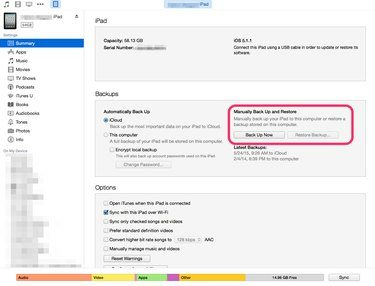
Zasluga slike: S.Maggio
Izbrišite iPad pomoću Find My iPhone
Korak 1
Ako ste uključili Find My iPhone za iPad, možete koristiti ovu aplikaciju za brisanje uređaja. Idite na iCloud Prijava zaslon i prijavite se pomoću svog Apple ID. To su isti podaci za prijavu koji se koriste za ažuriranje vašeg uređaja, pristup iTunesu, kupnju ili promjenu postavki vašeg iTunes računa.
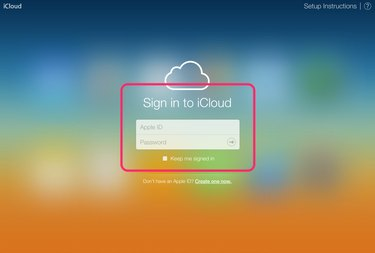
Zasluga slike: S.Maggio
Korak 2
Kliknite na Svi uređaji u prozoru web preglednika nakon prijave. Pronađite svoj iPad na popisu među uređajima na vašem računu. Ako je iPad vaš jedini uređaj spojen na Find My iPhone, to je jedina stavka na popisu uređaja.
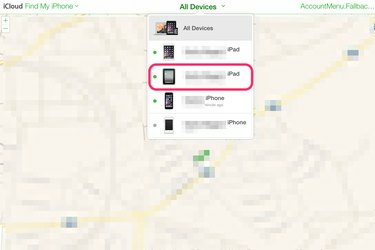
Zasluga slike: S.Maggio
Korak 3
Kliknite na Izbrišite iPad. Time se brišu podaci iPada, uključujući zaboravljenu lozinku.

Zasluga slike: S.Maggio
4. korak
Koristiti Pomoćnik za postavljanje za ponovno postavljanje iPada. Upute se pojavljuju na iPadu kako bi vas vodile, a uključuju informacije o učitavanju sigurnosne kopije s iTunesa na računalo ili s iClouda.
Savjet
Ako niste postavili Find My iPhone za ovaj iPad, morat ćete staviti uređaj u Recovery Mode, a zatim sinkronizirati s iTunes.
Korištenje načina oporavka za vraćanje iPada
Korak 1
Isključite svoj iPad ako se puni ili je povezan s računalom. Isključite iPad držeći pritisnutu tipku Spavanje/Buđenje gumb na gornjem rubu uređaja.
Korak 2
Dok je iPad isključen, pritisnite Dom gumb i držite ga dok priključite iPad na svoje računalo. Ako se iPad ne uključi odmah, dok držite pritisnutu tipku Home, pritisnite gornji dio Spavanje/Buđenje gumb i uključite uređaj. Nastavite držati pritisnutu tipku Home.
Korak 3
Kada vidite Connect to iTunes na iPad zaslonu, otpustite tipku Home. ITunes će se često automatski otvoriti, ali ako se ne otvori, otvorite program na računalu. Upozorenje vas obavještava da je iPad u načinu oporavka. Klik u redu i onda Vratite iPad.
Savjet
Nakon što ponovno dobijete pristup svom iPadu, kliknite Postavke i onda Lozinka za dodavanje nove šifre vašem iPadu. U suprotnom, ostaje otključan.


