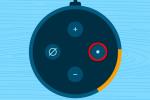Kada prvi put počnete koristiti svoj Steam Deck, njegovo izvorno stanje je način igranja, dizajniran za jednostavno mobilno iskustvo. Ali način igre također je malo ograničen - nedostaju mu mogućnosti prilagodbe i dublje postavke koje biste pronašli na osobnom računalu. Zato je Valve također uključio Desktop Mode, koji uranja Steam deck u Linux desktop koji odlično radi s mišem i tipkovnicom dok proširujete svoje mogućnosti.
Preporučeni videozapisi
Lako
10 minuta
Steam Deck
Tipkovnica i miš (preporučeno)
Ako vam ne smeta rad u Linux okruženju, prebacivanje na Desktop Mode može olakšati upravljanje deckom i čak i omogućiti igre koje Steam inače ne bi mogao igrati.
Evo kako koristiti Desktop Mode na Steam Decku tako da možete učiniti da radi kao PC.
Kako koristiti Desktop Mode u Steam Decku
Korak 1: Uključite Steam Deck, a zatim kada se pokrene, pritisnite i držite Vlast dugme. Držite ga dok se ne pojavi novi izbornik.

Korak 2: Izaberi Prebacite se na radnu površinu.

Povezano
- Kako instalirati Windows 11 ili Windows 10 na Steam Deck
- Kako koristiti način rada Microsoft Edge učinkovitost
- Kako koristiti skriveni Power Mode na MacBook Pro
Korak 3: Vaš Steam Deck sada je tehnički u Desktop modu. Međutim, rad u načinu rada bit će vam puno lakši ako spojite tipkovnicu i miš za rad (trackpad radi, ali nije sjajan). Također ćemo predložiti povezivanje s prijenosnim računalom ili monitorom kako biste mogli koristiti veći zaslon za bolju vidljivost.

Korak 4: Sada kada ste u načinu rada radne površine, što možete učiniti? Pa, dobra je ideja upoznati se s unaprijed instaliranim aplikacijama koje vam omogućuju da brzo napravite neke promjene. Jedna od najpopularnijih je aplikacija Discover Software Center (ikona plave torbe), gdje možete pronaći razne emulatore. Ovi emulatori vam mogu omogućiti igranje igara koje Steam izravno ne podržava. Odaberite one koje želite instalirati.
Aplikacija Discover također vam omogućuje pretraživanje niza drugih aplikacija, uključujući preglednike, određene igre i glazbene playere. Može vam čak pomoći da igrate Xbox igre s pravim postavkama.

Korak 5: Ako ste se prije petljali s Linuxom, primijetit ćete da je Deck sustav samo za čitanje koji ne dopušta puno dubinskih promjena. Međutim, i dalje možete otvoriti terminal i pokrenuti naredbe, kao i izvršiti određene promjene u datotekama na vašem špilu. Ovo vam također omogućuje korištenje a "passwd" naredba za postavljanje lozinke i omogućiti sudo naredbe, ali to je samo nešto što biste trebali pokušati ako imate ozbiljno iskustvo u Linux okruženju i znate promjene koje želite napraviti.
Korak 6: Ako malo previše eksperimentirate sa značajkama Linuxa i počnete kvariti svoj Deck, možete to popraviti, ali ćete morati pokrenuti proces oporavka. Steam ima vodič za upravljanje oporavkom, ali trebat će vam USB stick i kompatibilni USB-C adapter ili dock za priključivanje sticka.
Korak 7: Kada budete spremni vratiti se u način igre, samo odaberite ono što je očito Povratak u način igre ikona u gornjem lijevom kutu. Možete se kretati između oba načina kad god želite, ali je dobra ideja izbjegavati to raditi usred igre.
Još niste primili svoj Steam Deck? Niste jedini, ali evo zašto bi moglo biti zamijenite svoje prijenosno računalo za igranje kada stigne.
Preporuke urednika
- Asus ROG Ally vs. Steam Deck: evo kako se uspoređuju
- Logitechov ručni uređaj za igranje radi na Androidu, ali izgleda kao Steam Deck
- Kako prilagoditi kontrole na Steam Decku
- Kako pokrenuti emulatore na Steam Decku
- Kako uključiti FSR na Steam Decku
Nadogradite svoj stil životaDigitalni trendovi pomažu čitateljima da prate brzi svijet tehnologije sa svim najnovijim vijestima, zabavnim recenzijama proizvoda, pronicljivim uvodnicima i jedinstvenim brzim pregledima.