Brzine interneta ovise o vašim mogućnostima propusnosti mreža, vašu internetsku uslugu, kao i ono što se događa s vašim računalom. Preuzimanja softvera i OS X ažuriranja može smanjiti sposobnost vašeg Maca da poslužuje video streamove ili preuzima određenu datoteku koja vam je sada potrebna.
Onemogućavanje automatskog preuzimanja softvera
Korak 1
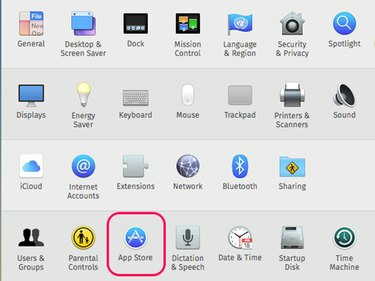
Zasluga slike: Snimak zaslona zahvaljujući Appleu.
Kliknite izbornik Apple i odaberite Postavke sustava. Odaberi Trgovina aplikacijama.
Video dana
Korak 2
Kliknite potvrdne okvire pored Preuzmite novo dostupna ažuriranja u pozadini i Automatski preuzimajte aplikacije kupljene na drugim Mac računalima da onemogućite ove opcije. Kada Apple ima dostupna nova ažuriranja za vaš Mac, poslat će vam obavijest na zaslonu i zatražiti da ih preuzmete, što možete učiniti kada vam odgovara.

Zasluga slike: Snimak zaslona zahvaljujući Appleu.
Upozorenje
Potvrdni okvir pored Instalirajte datoteke s podacima sustava i sigurnosna ažuriranja treba omogućiti jer štiti vaš Mac od sigurnosnih prijetnji.
Korak 3
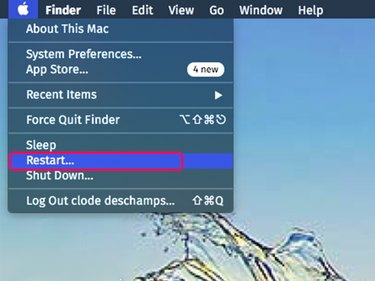
Zasluga slike: Snimak zaslona zahvaljujući Appleu.
Zatvorite sve otvorene programe, a zatim ponovno pokrenite Mac. To osigurava da se svi programi ili pozadinski procesi odvoje od interneta. Nakon što se Mac ponovno pokrene, otvorite samo program koji vam je potreban za pristup željenom mrežnom sadržaju.
Provjera vaše mreže
Korak 1: Provjerite svoj Wi-Fi signal

Zasluga slike: Snimak zaslona zahvaljujući Appleu.
Kliknite indikator Wi-Fi na radnoj površini i provjerite jeste li povezani na željenu mrežu. Što je više crtica prikazano na ikoni Wi-Fi, to je jači njen signal. Ako je brzina vaše željene mreže niska, pomaknite svoj Mac ili približite Wi-Fi usmjerivač jedan drugome. Za najbolje rezultate, između njih treba postojati izravna linija vidljivosti.
Savjet
Ako ne možete dobiti jak Wi-Fi signal, razmislite o povezivanju Maca izravno s usmjerivačem pomoću Ethernet kabela.
Korak 2: Provjerite brzinu interneta
Idite na web stranicu za testiranje brzine interneta kao što je Speedtest.net, Xfinity test brzine ili AT&T test brzine interneta. Usporedite brzine koje ostvarujete sa zahtjevima internetske usluge koju koristite. Zahtjevi za streaming videa varirati. S Netflix, na primjer, trebali biste imati propusnost za preuzimanje od 5 megabita u sekundi ili 5 Mbps za streaming videa visoke razlučivosti.
Korak 3: Provjerite svoj usmjerivač
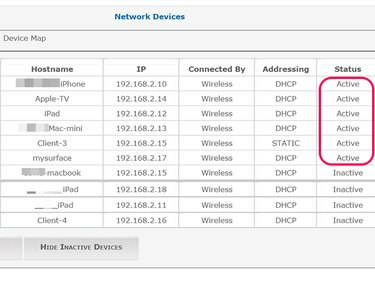
Zasluga slike: Snimak zaslona zahvaljujući Appleu.
Prijavite se na administrativnu ploču vašeg usmjerivača koristeći njegovo administratorsko korisničko ime i lozinku. To možete učiniti na većini usmjerivača tako da upišete njegovu IP adresu izravno u adresnu traku bilo kojeg web-preglednika spojenog na mrežu.
Idite u mrežne postavke da vidite koji su uređaji trenutno povezani na mrežu. Na primjer, možda imate drugo računalo, tablet ili pametni TV koji struji video na koji ste zaboravili. Ako vidite uređaje povezane s vašom mrežom koje ne prepoznajete, promijenite lozinku za Wi-Fi.
Savjet
Mnogi usmjerivači omogućuju vam da posvetite više propusnosti određenim igrama i aplikacijama. Možda ćete i moći pratiti promet rutera, ovisno o modelu usmjerivača.




