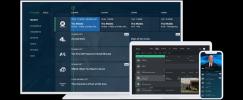Od 1985. Windows se uvijek isporučuje s osnovnim programom za uređivanje slika: Paint. No, nema boje za Mac, čak i ako trčite najnovija verzija. Apple je odavno uklonio MacPaint.
Sadržaj
- Pronalaženje skrivenih alata u pregledu
- Alati pokazivača
- Umetanje oblika i alati za uređivanje
- Prekidači stilova i boja
- Traka izbornika
- Paint alternative za Mac
Međutim, Appleova zadana aplikacija za otvaranje slika, PDF-ova i drugih datoteka -- nazvana Preview -- je blizu. Ne odražava Microsoft Paint, ali ima nekoliko alata za uređivanje, poput crtanja, dodavanja teksta i umetanja oblika. Većina ljudi ne zna da te značajke postoje jer su skrivene iza gumba koji nikad ne pomisle kliknuti.
Imajte na umu da vam Preview ne dopušta stvaranje novog umjetničkog djela od nule kao Microsoftov Paint -- nema praznog platna. Ovi su alati više za označavanje i isticanje fotografija i drugih datoteka, a ne za stvaranje novih umjetničkih djela.
Pročitajte kako biste saznali kako omogućiti skrivene značajke slikanja na vašem Macu. Također ćemo proći kroz korištenje ugrađenih alata, a ako tražite nešto jednostavnije, proći ćemo kroz zamjene jedan za jedan Paint koje možete preuzeti.
Preporučeni videozapisi
Lako
15 minuta
Pregled na Macu
Bilješka: Snimke zaslona u nastavku temeljene su na MacOS Big Sur. Sve funkcije su i dalje iste, ali je prezentacija nešto drugačija. Također smo koristili MacOS u Dark Modeu -- i pahuljasto mače.
Pronalaženje skrivenih alata u pregledu
Upotrijebite Finder kako biste pronašli sliku koju želite urediti u pretpregledu.
Korak 1: Ako se slika pojavljuje samo u aplikaciji Fotografije, desnom tipkom miša kliknite fotografiju, odaberite Uredi pomoću na skočnom izborniku, a zatim kliknite Pregled.
Korak 2: S otvorenom aplikacijom Pregled kliknite na Markup gumb nalik na vrh olovke unutar kruga. Kao što je prikazano u nastavku, nalazi se odmah lijevo od polja za pretraživanje. Ovaj gumb prikazuje alatnu traku za označavanje.

Povezano
- Neki korisnici kažu da utor za SD karticu novog MacBooka Pro jednostavno ne radi
- Ponaša li se vaš Mac čudno? Evo kako resetirati PRAM i SMC
- MacBook se neće pokrenuti? Evo kako riješiti problem
Korak 3: Ako sve što želite je brzo crtanje po vašoj slici, kliknite Olovka ikonu i dođite do nje. Promjene se spremaju dok idete, pa ako želite zadržati izvornu sliku netaknutom, razmislite o izradi kopije slike za uređivanje prije nego što zaronite.
Alati pokazivača
Ostali alati trebali bi biti prilično očiti ako ste ikada koristili aplikaciju za uređivanje slika. Međutim, čitajte dalje za kratak pregled svakog alata, počevši slijeva.
Korak 1: Selection Tools je prvi alat s lijeve strane. Kontrolira u kojem je načinu rada pokazivač, s četiri pojedinačne opcije. Ovdje možete odabrati dio slike za premještanje ili uređivanje. Postoji standardni pravokutnik za odabir područja, zajedno s eliptičnim alatom za odabir. Dva dodatna laso alata prianjaju uz oblike dok odabirete područje.

Korak 2: Zatim, alat Instant Alpha omogućuje vam da kliknete područje slike kako biste "magično" odabrali cijelo područje slične boje.
Korak 3: Alat Sketch omogućuje crtanje slobodnom rukom. Ako je sve što želite brzo nacrtati nešto povrh svoje postojeće slike, Sketch je ono što želite. Pregled će čak automatski pospremiti vašu skicu.
Na primjer, ako slobodnom rukom pokušate nacrtati krug, aplikacija automatski izglađuje krivulju. Grubi krug kao na slici ispod...

Korak 4: … brzo postaje glatko, kao što je prikazano u nastavku. Ako vam se ispravak ne sviđa, u donjem lijevom kutu pojavljuje se opcija za njegovo brisanje.

Korak 5: Imajte na umu da se Sketch razlikuje od Draw-a po tome što automatski ispravlja linije osim ako ne odaberete drugačije - Draw to ne radi. Skica također ne registrira različite širine linija. Draw se, s druge strane, oslanja na Force Touch trackpad za snimanje različitih širina poteza.
Umetanje oblika i alati za uređivanje
Sljedeća skupina gumba uglavnom se odnosi na dodavanje određenih oblika i teksta. Također uključuje mogućnost promjene veličine fotografija.
Korak 1: Alat Oblici omogućuje vam dodavanje oblika — pravokutnika, krugova, govornih oblačića i zvijezda — izravno na sliku.

Korak 2: Tu je i značajka povećanja koja se zove Lupa za zumiranje na nešto određeno. Podesite ukupnu veličinu pomoću plave ručke i povećanje pomoću zelene ručke.

Korak 3: Alat Tekst umeće tekstni okvir u središte vaše slike. Možete upisati što god želite, a zatim premjestiti tekstni okvir na željeno mjesto. Odabirom fonta i boje upravlja se alatom Text Style na desnoj strani alatne trake. Možete postaviti font, veličinu, boju i poravnanje trenutnog tekstnog okvira ili sljedećeg tekstnog okvira.

Korak 4: Alat za potpis omogućuje umetanje prethodno spremljenog potpisa.
Korak 5: Alat Adjust Color otvara ploču za promjenu kontrasta, razine zasićenja i tako dalje. Iskusni dizajneri ovdje će znati što im je činiti, ali svi ostali mogli bi učiniti gore nego pritisnuti automatske razine i vidjeti hoće li im se svidjeti rezultati.

Korak 6: Alat za podešavanje veličine omogućuje promjenu veličine slike pomoću izbornika.

Prekidači stilova i boja
Posljednji dio alatne trake omogućuje vam postavljanje debljine, boja i fontova koje koriste alati koje smo prethodno opisali. Ovi se alati koriste prije ili tijekom uređivanja skica i oblika.
Korak 1: Alat Shape Style omogućuje odabir debljine linija koje stvaraju drugi alati. Također ga možete koristiti za dodavanje raznih tekstura i dodavanje sjene.

Korak 2: Alat Boja obruba, prikazan dolje, omogućuje vam da postavite boju obrisa za trenutni oblik ili sljedeći oblik koji stvorite.
Korak 3: Alat Boja ispune, postavljen desno od alata Boja obruba, omogućuje postavljanje nijanse za unutrašnjost vašeg trenutnog oblika ili sljedećeg oblika koji stvorite.


Traka izbornika
To je to za alatnu traku za označavanje. Primijetit ćete da nedostaje nekoliko značajki, poput opcija koje vam omogućuju obrezivanje i rotiranje slike.
Ove opcije možete pronaći klikom Alati na traci izbornika. Također ćete vidjeti većinu funkcija alatne trake za označavanje navedene pod Annotate na padajućem izborniku Tools.
Paint alternative za Mac
Naravno, neki bi ljudi mogli smatrati Previewov skriveni uređivač fotografija prekompliciranim, osobito ako ste transplantacija sustava Windows. Možda želite nešto jednostavnije i malo poznatije.
Ako doista želite smanjenu verziju Paint-a, preporučujemo da pogledate Kist za slikanje. Ovaj jednostavni uređivač ima iste mogućnosti kao Paint i izvodi ih na otprilike isti način.
Patina je izvrsna alternativa Paintu ako vam ne smeta potrošiti tri dolara da dobijete usporedive značajke uparene sa širim opsegom. Za ono što dobijete iz aplikacije, cijena je samo kap koja je prelila čašu, pa mislimo da je to poštena cijena za Patinu.
Paintbrush i Patina vrlo su slični Microsoftovoj klasičnoj Paint aplikaciji. Obje aplikacije trebat će malo prakse prije nego što ih budete mogli koristiti bez napora. Uspoređujemo vrijeme učenja s funkcijama u pregledu, koji postaje jednostavan za korištenje nakon što isprobate svaki alat.
Bez obzira kojom se aplikacijom odlučite poigrati, moći ćete je brzo naučiti i otkriti da je zabavan način da budete kreativni. Bilo da ste nedavno prešli na Mac računalo ili prijenosno računalo, ili se prisjećate svojih avantura u Paintu iz djetinjstva, nećete pogriješiti ni s jednom od ovih kreativnih aplikacija.
Prije nego što potrošite bilo kakav novac na drugu vrstu aplikacije Paint, predlažemo da isprobate Preview jer iako se čini kao jednostavna aplikacija, ima mnogo toga za ponuditi. Preview uključuje veliki izbor značajki koje vam mogu pomoći da obavite sav kreativni posao koji želite.
Preporuke urednika
- Appleovo rješenje za iPhone ne opravdava loše MacBook web kamere
- Najbolje alternative za Adobe Lightroom
- Najbolje iTunes alternative za Mac
- Evo kako upravljati upotrebom Mac računala vaše djece pomoću Screen Time
- Je li vaš Mac kompatibilan s MacOS Catalina? Evo kako to možete saznati