radna memorija jedna je od ključnih komponenti svakog računala, pa kad počne kvariti, počinju se događati stvari poput rušenja i problema s performansama — čak i ako imate najbolji RAM možeš kupiti. Možda čak i nije očito da je RAM nestabilan, zbog čega je važno znati kako testirati svoj RAM.
Sadržaj
- Windows dijagnostika memorije
- MemTest86
Preporučeni videozapisi
Umjereno
3 sata
USB uređaj za pohranu
Nestabilnost je spektar, pa ovisno o tome koliko ste nestabilni radna memorija mogu se dogoditi različite stvari. Pomalo nestabilan RAM mogao bi raditi malo lošije od očekivanog i uzrokovati povremeno rušenje. Više nestabilnosti uzrokovat će više problema s performansama i više BSOD-ova. Na primjer, BSOD poruka o pogrešci "pogreška stranice u nestraničnom području" je poruka koju možete očekivati ako vaš
Windows dijagnostika memorije
Windows ima ugrađeni alat za testiranje memorije pod nazivom Windows Memory Diagnostic. To je jednostavan, ali obično učinkovit alat za pronalaženje problema s RAM-om. Prije nego počnete, provjerite jeste li spremili sve svoje podatke jer ćete morati ponovno pokrenuti računalo.
Korak 1: Idite na Windows traku za pretraživanje i upišite Dijagnostika memorije. Odaberite ga.
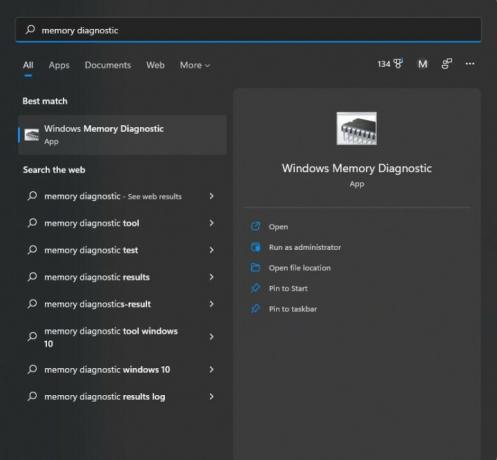
Korak 2: Tada ćete vidjeti prozor ispod. Pritisnite prvu opciju koja će automatski ponovno pokrenuti vaše računalo.
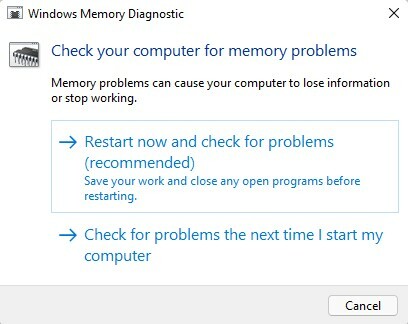
Povezano
- Koliko RAM-a trebate?
- Ova inovacija u RAM-u odlična je vijest za vaše računalo
- Kako izgraditi osobno računalo od nule: Vodič za početnike za izradu vlastitog stolnog računala
Korak 3: Kada se vaše računalo ponovno pokrene, dočekat će vas plavi ekran koji vam govori da se vaš RAM testira. Ovo traje oko 15-30 minuta.
Korak 4: Nakon što test završi, vaše će se računalo ponovo pokrenuti u sustavu Windows. Nakon što se prijavite, dobit ćete obavijest koja će vas obavijestiti je li vaš RAM prošao test. Neuspjeh znači
MemTest86
Ako je vaše računalo prošlo dijagnostiku memorije u sustavu Windows, ali i dalje sumnjate da imate problem s RAM-om, trebali biste isprobati MemTest86, puno opsežniji test PassMarka. Slično kao Windows Memory Diagnostic, pokreće test izvan samog Windowsa, tako da nećete moći koristiti svoje računalo dok test traje. Sve što trebate za korištenje MemTest86 je USB uređaj za pohranu, koji ćete morati formatirati, pa provjerite nema li na uređaju ničeg važnog
Korak 1: Preuzmite besplatnu verziju MemTest86 na web stranici PassMark. Primit ćete .zip datoteku.
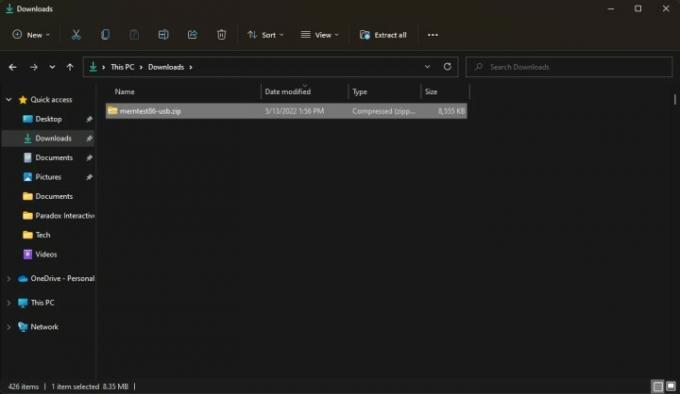
Korak 2: Otvorite .zip datoteku i kopirajte/zalijepite njezin sadržaj u novu mapu.
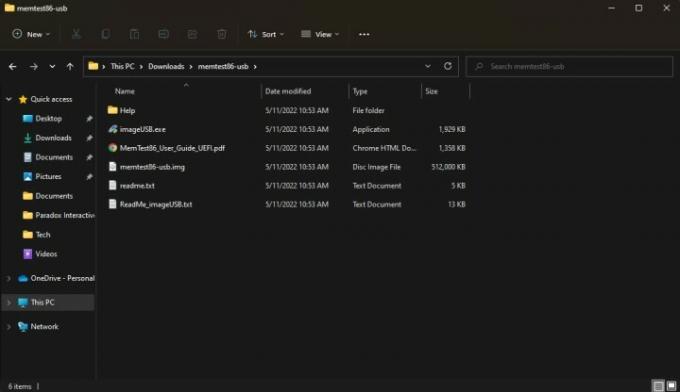
Korak 3: Priključite svoj USB uređaj za pohranu i pokrenite imageUSB.exe. Opet, vaš uređaj za pohranu bit će formatiran, stoga provjerite nema li na njemu ništa važno.
Korak 4: Na vrhu prozora odaberite uređaj za pohranu koji želite koristiti za MemTest86, a zatim pronađite Pisati gumb na dnu i odaberite ga. Program će vas pitati jeste li zaista sigurni, jer ovaj dio formatira vaš uređaj za pohranu. Nakon minute vidjet ćete Snimanje završeno obavijest, što znači da je vaš uređaj spreman za korištenje MemTest86. Prije nego krenete dalje, spremite sve svoje podatke jer ćete uskoro ponovno pokrenuti računalo.

Korak 5: Sada ćete morati pokrenuti svoj USB uređaj za pohranu. Prvo idite na traku za pretraživanje sustava Windows i pretražite Napredno pokretanje, koji bi trebao povući Promjena naprednih opcija pokretanja. Odaberite ga.
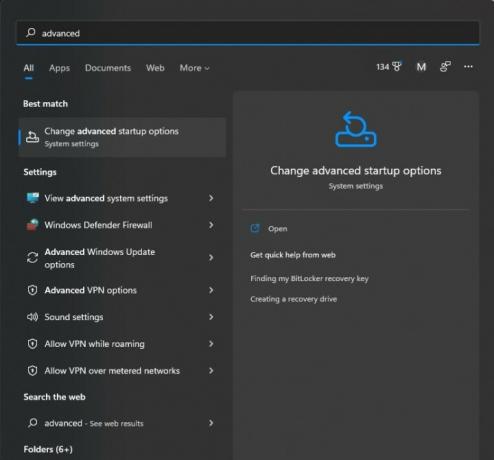
Korak 6: Trebali biste vidjeti okvir s oznakom Napredno pokretanje s Ponovno pokreni sada dugme. Odaberite ga i računalo će se ponovno pokrenuti.
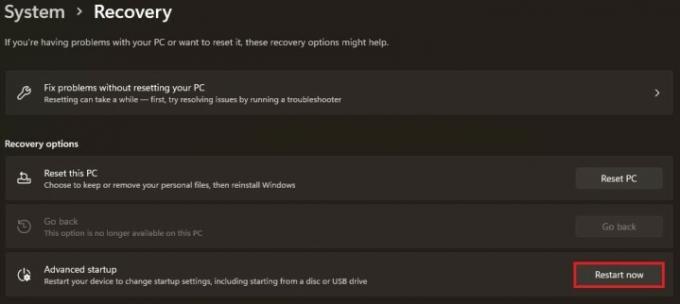
Korak 7: Nakon što se vaše računalo ponovno pokrene, trebali biste vidjeti zaslon za oporavak sustava Windows. Klik Odaberite uređaj i odaberite svoj USB uređaj, koji bi se mogao zvati nekako slično UEFI: prijenosni uređaj.
Korak 8: Vaše računalo će tada učitati MemTest86, koji bi trebao odmah započeti testiranje. Završetak testiranja može potrajati oko tri sata, stoga budite strpljivi.
Korak 9: Kada test završi, vidjet ćete poruku koja kaže da je RAM prošao ili da nije uspio. Ako nije uspio, morate zamijeniti svoj
Ako vaš RAM nije prošao nijedan test, onda je nestabilan ili loš. Postoji nekoliko rješenja koja bi vam mogla odgovarati.
Prvo, ako overclockirate svoj RAM, overclockirali ste previše i morat ćete vratiti stvari. Ili resetirajte svoj
Ako niste petljali s RAM-om, možda postoji nekompatibilnost sustava. Dok sve
Ako je vaš RAM provjeren za rad s vašom matičnom pločom, ako ste na prijenosnom računalu ili unaprijed izgrađenom računalu koje niste modificirali ili ako su se problemi s nestabilnošću pojavili iznenada, tada vaš
Također možete sami zamijenite RAM. Ako imate unaprijed izgrađeno stolno računalo koje koristi gotove dijelove (na primjer stolna računala Maingear i CyberPower) ili ugrađeno vlastito računalo, kupite još jedan komplet RAM-a, provjerite je li provjeren za vašu matičnu ploču i instalirajte ga kao i inače bi. Ako imate unaprijed izgrađeni uređaj koji koristi vlasničke dijelove (kao što su HP-ova i Dell-ova stolna računala) ili prijenosno računalo, tada će vam vjerojatno trebati OEM certificirani komplet
Preporuke urednika
- Koliko GPU memorije trebam?
- Što je RAM? Ovdje je sve što trebate znati
- Ovo su PC igre koje tjeraju ljude da kupe više RAM-a
- Najbolji RAM za AMD Ryzen u 2022
- DDR5 vs. DDR4 RAM: isplati li se DDR5?




