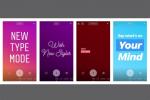Vaš monitor je poput filtera za sirove performanse vašeg računala. Možete dobiti izvrsnu brzinu sličica u igri, ali to nije važno ako se vaš monitor ne može dovoljno puta osvježiti da prikaže sve te sličice. Tu na scenu dolazi overclocking. U ovom ćemo vam vodiču objasniti kako sigurno overclockati svoj monitor.
Sadržaj
- Overclocking vašeg monitora: Uvod
- Kako overclockati monitor
- Rizici overklokiranja monitora
Overclocking vašeg monitora neće povećati vaše performanse igranja, ali može pomoći da vaše igre izgledaju glatkije. Zaokružili smo tri softverska alata koji olakšavaju overclocking vašeg monitora, bez obzira na to grafička kartica ili monitor koji imate.
Preporučeni videozapisi
Ne postoje nikakva ograničenja o vrsti monitora koji možete overclockati, ali budite svjesni porta koji koristite i njegovih ograničenja. DisplayPort 1.4, na primjer, podržava
Daljnje čitanje:
- Trebate li overclockati svoj CPU?
- Kako sigurno overclockati svoj CPU
- Kako overclockati RAM
- Kako overclockati svoju grafičku karticu
- Najbolji računalni monitori
Overclocking vašeg monitora: Uvod

Prije nego počnete overclockati svoj monitor, definirajmo što točno overclockirate. Za razliku od CPU-a ili
Brzina osvježavanja vašeg monitora određuje koliko će puta osvježiti sliku u sekundi. Zaslon od 60 Hz, na primjer, osvježit će se 60 puta svake sekunde. Brzina osvježavanja je slična brzini kadrova u sekundi, ali nemojte ih brkati: Brzina osvježavanja je koliko puta vaš monitor osvježava svoju sliku, bez obzira na to ima li nove okvire. Vaš broj sličica u sekundi, s druge strane, odnosi se na to koliko novih okvira imate
Kada overclockirate monitor, gurate brzinu osvježavanja iznad njegove nazivne brzine, što je zapravo važno samo u igrama. Ako je vaš broj sličica veći od stope osvježavanja, možete vidjeti više jedinstvenih okvira svake sekunde overklokiranjem. U osnovi, vaše igre izgledaju glatkije. Ako želite malo više informacija, svakako pročitajte naš tekst o monitori za igranje visoke brzine osvježenja.
Problem je što je svaki monitor drugačiji. I mislimo svaki monitor. Svaki panel je malo drugačiji, tako da možete uzeti dva identična monitori iste marke i izlaze s različitim rezultatima overclockinga. Imajte na umu da se vaš specifični panel može overclockati lošije ili bolje od drugih panela, čak i iste marke.
Ako je moguće, pokušajte pronaći što više informacija o ploči koju ima vaš monitor. To je stvarni zaslon, a ne sam monitor. Mnogi proizvođači isporučuju svoje
Kako overclockati monitor
Postoji nekoliko različitih načina za overclockiranje monitora. Zaokružili smo tri najpopularnija alata i pokazat ćemo vam kako ih koristiti. Dostupni su i drugi alati, ali tri u nastavku će raditi s gotovo svim AMD, Nvidia i Intel GPU-ima.
Bez obzira na uslužni program za overklokiranje koji koristite, morat ćete ažurirati brzinu osvježavanja u sustavu Windows kako biste stvarno primijenili overklokiranje. Da biste to učinili, otvorite aplikaciju Postavke, idite na Prikaz, i odaberite Napredne postavke zaslona. Tamo ćete pronaći padajući izbornik za ažuriranje stope osvježavanja.
Kao i kod svih pokušaja overklokiranja, najbolje je započeti nisko i polako. Umjesto da skočite izravno na željenu stopu osvježavanja, napravite umjerene prilagodbe tijekom niza proba, pazeći da provjerite svoju novu brzinu osvježavanja sa svakim ciklusom.
Da biste to učinili, preporučujemo korištenje alat za preskakanje okvira iz Blur Bustersa. Ovaj se alat sinkronizira s brzinom osvježavanja vašeg zaslona i brzo treperi nizom kvadratića. Za test, snimite sliku svog zaslona (ne snimku zaslona) s dugom ekspozicijom. Cilj je uhvatiti više kvadrata odjednom. Ako vaša slika prikazuje niz neprekinutih kvadrata, vaš overclock je uspio. Ako ima praznina, vaš monitor preskače okvire.
Custom Resolution Utility (CRU)

Custom Resolution Utility (CRU) je besplatni alat programera ToastyX. Zapravo vam ne treba CRU jer možete postaviti prilagođene razlučivosti i stope osvježavanja u upravljačkim pločama grafike iz Nvidije i AMD-a. Ipak, to je gotovo univerzalni alat za overklokiranje monitora, pa ga vrijedi imati u stražnjem džepu.
Preuzmite CRU i izdvojite četiri izvršne datoteke. Izaberi CRU.exe među njima, slijedite ove korake:
Korak 1: Odaberite svoj aktivni zaslon pomoću padajućeg izbornika na vrhu.
Korak 2: Pod, ispod Detaljne rezolucije, klik Dodati.
3. korak: Ispod Vrijeme padajući izbornik, odaberite Automatski (PC) ako koristite tradicionalni LCD monitor ili Automatski (HDTV) ako koristite TV.
Korak 4: Unesite željenu brzinu osvježavanja u Brzina osvježavanja kutija.
Korak 5: Kliknite U REDU.
Nakon što to učinite, ponovno pokrenite računalo i slijedite korake u sustavu Windows za ažuriranje stope osvježavanja. Ako vam se zaslon zacrni ili je zabrljan, pričekajte nekoliko sekundi dok se Windows automatski ne vrati na prethodnu brzinu osvježavanja. To znači da ste previše gurnuli overclock. Ako je sve u redu, ažurirajte svoj profil u CRU-u i ponovite.
Nvidia upravljačka ploča

Ako imate Nvidiju
Kad smo već kod toga, provjerite jesu li vaši upravljački programi ažurni i imate li najnoviju verziju Nvidia Control Panel je instaliran. Otvorite ga i slijedite ove korake:
Korak 1: Pod, ispod Prikaz, Izaberi Promijeni rezoluciju.
Korak 2: Klik Prilagodite.
Korak 3: Ček Omogućite rezolucije koje zaslon nije izložen, zatim odaberite Stvorite prilagođenu rezoluciju.
Korak 4: Unesite željenu brzinu osvježavanja u Brzina osvježavanja kutija.
Korak 5: Klik Test.
Korak 6: Odaberite svoj novi profil, a zatim ažurirajte Brzina osvježavanja padajući izbornik.
Korak 7: Izaberi primijeniti.
Za razliku od CRU-a, svoju novu brzinu osvježavanja možete testirati unutar Nvidia Control Panela. No nije uvijek točno, pa pričekajte do klika primijeniti da vidite radi li vaš overclock stvarno. Nakon što se sve provjeri, provjerite svoju novu stopu osvježavanja u sustavu Windows, zatim ponovite gornji postupak dok ne postignete željeni overclock.
Radeon softver

Za korisnike AMD-a, možete slijediti sličan postupak u aplikaciji Radeon Settings. Baš kao i Nvidia, provjerite jeste li ažurirali upravljačke programe i imate najnoviju verziju Radeon softver instaliran. Nakon toga slijedite ove korake:
Korak 1: Kliknite na postavke ikona.
Korak 2: Odaberite Prikaz tab.
Korak 3: Izaberi Stvoriti pored Prilagođene rezolucije.
Korak 4: Unesite željenu brzinu osvježavanja u Brzina osvježavanja kutija
Korak 5: Izaberi Uštedjeti.
Kao i kod drugih alata, preporučujemo da počnete polako. Ponovite gornji postupak, uz manje prilagodbe stope osvježavanja dok ne postignete željenu brzinu. Nakon što završite, provjerite novu stopu osvježavanja u sustavu Windows.
Rizici overklokiranja monitora

Za razliku od CPU-a ili
Međutim, moguće je primijeniti overclockiranje gdje sve izgleda normalno. Zato je provjera vašeg overkloka tako važna. Čak i ako Windows i uslužni program za overklokiranje koji koristite pokazuju ispravnu stopu osvježavanja, svejedno želite provjeriti korištenjem Blur Busters testa povezanog gore. Upravljanje pločom previše iznad nazivne brzine osvježavanja može povećati potrošnju energije i skratiti vijek trajanja vašeg monitora.
Poznavanje što je više moguće o ploči unutar vašeg monitora može smanjiti većinu rizika od overclockinga. Kao što je spomenuto, neki proizvođači monitora primjenjuju tvornički overclock na ploču, čak i ako ne vidite ništa o overclockanju na kutiji ili u priručniku. Izbjegavajte primjenu overclocka povrh postojećeg.
Preporuke urednika
- Zašto se novi SSD diskovi tope i kako zaštititi svoj
- Za posao ili igranje: ovo su najbolje ponude monitora Prime Day
- Kako testiramo monitore
- Kako pretvoriti svoje VHS kasete u DVD, Blu-ray ili digitalni
- Sumnjivi oglasi za Dell monitore pretvaraju se u pravne probleme