Želite li dodati fontove u LibreOffice? Prije smo govorili o tome kako je LibreOffice jedan od najbolje moguće zamjene za Microsoft Word i kako je otvorena platforma u usporedbi s drugima. Jedna od velikih prednosti je koliko je prilagodljiv, bez obzira na vrsti dokumenta na kojem radite ili želite prenijeti na platformu.
Sadržaj
- Dobre vijesti o korištenju fontova u LibreOfficeu
- Kako dodati fontove za aplikaciju LibreOffice
Preporučeni videozapisi
Lako
20 minuta
LibreOffice za Windows ili macOS
To se odnosi i na fontove koje koristite u LibreOfficeu kako biste dobili baš onakav izgled koji vam je potreban. Prođimo kroz osnove dodavanja fontova, kako to možete učiniti i kako prilagoditi opcije fonta.
Dobre vijesti o korištenju fontova u LibreOfficeu
LibreOffice povlači iz iste mape fontova koju operacijski sustavi drže za druge programe poput Microsoft Worda. Zbog toga je upravljanje fontovima u LibreOfficeu vrlo jednostavan proces. Ako ste u prošlosti preuzimali datoteke fontova, LibreOffice će ih vjerojatno pronaći i uključiti u popis fontova kada instalirate aplikaciju. Ako želite instalirati nove fontove, postupak je uglavnom isti, pa počnimo!
Kako dodati fontove za aplikaciju LibreOffice
Ovaj je postupak u biti isti bez obzira koristite li Windows ili macOS. Nekoliko imena se malo razlikuje, ali ništa ne zbunjuje. Evo što učiniti.
Korak 1: Najprije pronađite i preuzmite font koji želite. Ako tražite određeni font koji bi odgovarao prethodno objavljenom fontu ili se pridržavao određenih smjernica, trebali biste moći pronaći njegov naziv na Googleu i pronaći ga za besplatno preuzimanje. Ako niste baš sigurni što želite, možete posjetite web mjesto kao što je FontGet, koji ima odjeljak za traženje LibreOffice fontova.
Za sada ćemo kao primjer koristiti font Caladea. Odaberite svoj font kada ga pronađete, a zatim odaberite Preuzmite font za besplatno preuzimanje. Ovo će preuzeti nekoliko različitih verzija fonta – sve će vam trebati za kurzivnu verziju, podebljanu verziju itd.

Korak 2: Grupa fontova će se preuzeti kao ZIP datoteka na vašem lokalnom računalu za pohranu. To znači da je vaš sljedeći korak pronaći ga i raspakirati. Ako pretražujete nedavna preuzimanja, trebali biste pronaći ZIP datoteku na vrhu. Odaberite ga i odaberite Ekstrakt za raspakiranje datoteka.

Povezano
- Što je LibreOffice?
- Kako umetnuti brojeve stranica u LibreOffice
- Kako dodati kontakte na Gmail
Korak 3: Sada će se preuzeti mapa s novom grupom fontova, ali još niste gotovi. Odaberite sve fontove u grupi. U sustavu Windows htjet ćete kliknuti desnom tipkom miša i odabrati Instalirati. U macOS-u ćete umjesto toga htjeti dvaput kliknuti i odabrati Instalirajte fontove u novom prozoru koji se pojavi.
Ponekad ćete u ovom trenutku morati potvrditi da želite krenuti naprijed. Sve dok su vaši fontovi iz renomiranog izvora, to ne bi trebao biti problem.
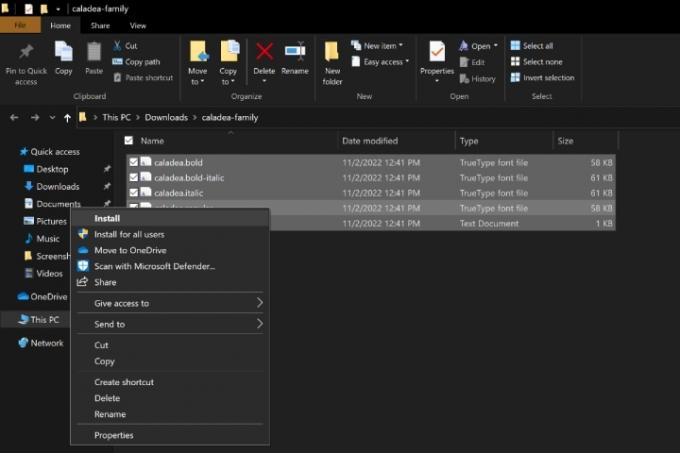
Korak 4: Fontovi će se sada preuzeti u odgovarajuće mape fontova u sustavu Windows i macOS. Otvorite LibreOffice i odaberite svoj Fontovi, i trebali biste ga vidjeti na popisu kao dostupni font.

Korak 5: Preuzimanje novih fontova ne ide uvijek glatko. Ponekad font ne izgleda kako bi trebao, ili se neće pojaviti, ili će datoteka biti prijavljena kao oštećena. LibreOffice nudi izvrsnu kompatibilnost, ali ne možete uvijek puno učiniti u vezi s problemima kompatibilnosti. U sustavu Windows vaša je opcija posjetiti mapu Fontovi i izbrisati tu grupu fontova, zatim pokušati preuzeti s boljeg izvora ili odabrati drugi font.
Na macOS-u imate još nekoliko opcija. Možete posjetiti aplikaciju Font Book, zatim desnom tipkom miša kliknuti nedavno preuzeti font i odabrati Potvrdi kako biste provjerili ima li u fontu problema s kompatibilnošću. Također možete birati Riješite duplikate ako se LibreOffice zbunjuje između dvije opcije fonta.
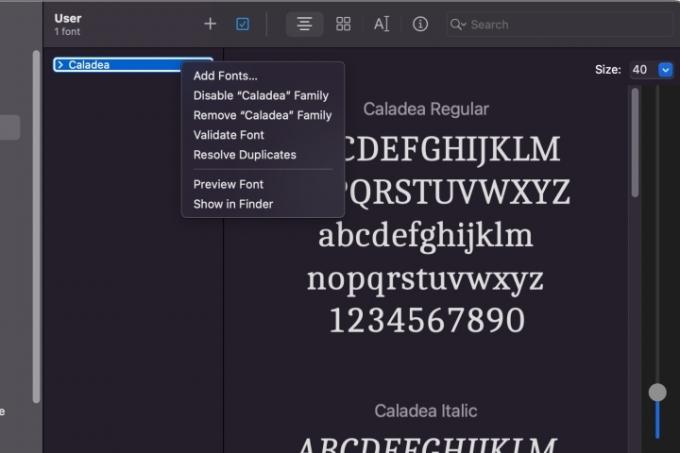
Tražite više informacija o instaliranju novih fontova? Provjerite naš vodič na kako instalirati fontove na Windows 11, isto.
Preporuke urednika
- Kako dodati fontove u Google slajdove: vodič korak po korak
- Kako koristiti LibreOffice kao uređivač PDF-a
- Kako omogućiti tamni način rada s LibreOfficeom kako biste olakšali svoje oči
- Kako dodati brojeve stranica u Microsoft Word
- Kako instalirati fontove u Windows 11 i Windows 10
Nadogradite svoj životni stilDigitalni trendovi pomažu čitateljima da prate brzi svijet tehnologije sa svim najnovijim vijestima, zabavnim recenzijama proizvoda, pronicljivim uvodnicima i jedinstvenim brzim pregledima.




