Apple ne nudi alat za kalibraciju zaslona osjetljivog na dodir iPada, ali kada se vaš iPad zaslon loše ponaša, popravci za rješavanje problema mogli bi dovesti do ispravnog rada zaslona. Zaslon možda neće pravilno prepoznati pokrete dodira ili će reagirati sporo ili nepravilno. Pokrenite osnovne provjere na zaslonu prije ponovnog pokretanja i resetiranja uređaja. Ako to ne popravi kalibraciju zaslona, provjerite ima li problema s aplikacijom i memorijom.
Upozorenje
Ako se na zaslonu iPada pojave problemi nakon što ispustite ili oštetite uređaj, popravci za rješavanje problema možda neće riješiti problem. Ako je zaslon ili hardver iPada oštećen, odnesite ga ovlaštenom Apple tehničaru.
Provjerite svoj zaštitnik zaslona
Ako zaslon iPada čudno reagira odmah nakon što postavite novi zaštitnik zaslona, zaštitnik možda čini dijelove zaslona nereagirajućim ili sporo reagira. Skinite zaštitnik i provjerite hoće li to riješiti problem. Također očistite zaslon neabrazivnom krpom koja ne ostavlja dlačice. Koristite blago vlažnu krpu ako su na zaslonu tvrdokorne oznake, ali nemojte koristiti mokru krpu ili proizvode za čišćenje, koji mogu oštetiti iPad.
Video dana
Ponovno pokrenite i resetirajte iPad
Ako softverski kvar uzrokuje da zaslon iPada čudno reagira na geste, možda ćete moći riješiti problem isključivanjem uređaja. Držite pritisnutu Spavanje/Buđenje gumb dok ne vidite Kliznite da biste isključili napajanje poruka. Povucite klizač i pričekajte da se iPad isključi. pritisni Spavanje/Buđenje gumb za ponovno pokretanje uređaja.
Ako ponovno pokretanje nema razlike, resetirajte iPad. Držite pritisnutu Spavanje/Buđenje i Dom gumbi zajedno. Kada vidite Appleov logotip, otpustite tipke i pričekajte da se iPad resetuje i ponovno pokrene.
Rješavanje problema s aplikacijama
Provjerite javlja li se problem samo kada koristite jednu određenu aplikaciju ili se događa na drugim aplikacijama. Ako zaslon radi ispravno kada koristite druge aplikacije, vjerojatno je prva aplikacija kriva.
Ako ste nedavno koristili aplikaciju, još uvijek radi u pozadini. Prisilite ga da se zatvori i ponovno otvori da vidite hoće li to riješiti problem.
Korak 1
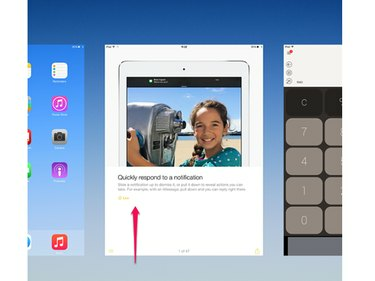
Zasluga slike: Slika ljubaznošću Apple
Dvaput dodirnite Dom gumb za otvaranje popisa nedavno zatvorenih aplikacija. Idite na sliku aplikacije i prijeđite prstom prema gore da biste zatvorili aplikaciju.
Korak 2
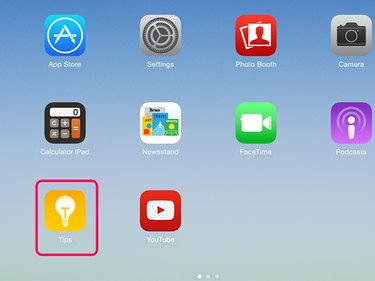
Zasluga slike: Slika ljubaznošću Apple
pritisni Dom gumb za izlazak iz popisa. Ponovno otvorite aplikaciju dodirom na početnom zaslonu.
Savjet
- Ako jedna aplikacija neprestano uzrokuje probleme sa zaslonom, izbrišite je i ponovno instalirajte. Dodirnite i držite aplikaciju dok se ne počne pomicati na zaslonu. Dodirnite x na ikoni da biste ga uklonili s iPada. Zatim ga ponovno preuzmite iz App Storea. Ako i dalje imate problema s zaslonom koji se ne pojavljuju s drugim aplikacijama, kontaktirajte razvojnog programera aplikacije.
- Ako imate problema s zaslonom na nekoliko aplikacija, prisilite sve aplikacije da prestanu raditi u pozadini. To može ukloniti neobične probleme zbog kojih iPad radi sporo ili čudno reagira.
Upozorenje
Ne možete ukloniti aplikacije koje Apple instalira na iPad kao dio svog iOS-a. Ako ne vidite x u kutu aplikacije kada je dodirnete i držite, ne možete je izbrisati s uređaja.
Provjerite kapacitet pohrane
Zaslon iPada može reagirati sporo ili neredovito ako je memorija uređaja skoro puna, provjerite raspoloživi prostor.
Korak 1

Zasluga slike: Slika ljubaznošću Apple
Otvorena Postavke i dodirnite Općenito. Dodirnite Korištenje.
Korak 2

Zasluga slike: Slika ljubaznošću Apple
Pogledaj Korišteno i Dostupno brojeve da vidite koliko prostora za pohranu koristite i koliko je slobodno. Ako je telefon blizu svog kapaciteta, izbrisati dio sadržaja iPada.
Savjet
Dodirnite Upravljajte pohranom na izborniku Upotreba da vidite koje aplikacije koriste puno memorije.
Ako ne možete popraviti kalibraciju zaslona, iPad možda ima grešku na zaslonu ili hardveru. Kontakt Apple podrška za savjet.


