Gledali ste najbolji YouTube video ikad i želite svoj omiljeni dio pretvoriti u smiješan GIF koji ćete podijeliti s prijateljima. Ili možda samo želite novi GIF kako biste mogli reagirati na svoje omiljene tweetove na mreži.
Sadržaj
- Koristite GIFs.com za izvrsnu prilagodbu
- Koristite Giphy za brze rezultate
- Preuzmite Gifit! za dugotrajan rad
Bez obzira na vaš razlog, napraviti GIF je lakše nego što izgleda. Evo kako možete pretvoriti nekoliko sekundi YouTube videa u GIF datoteku visoke kvalitete.
Preporučeni videozapisi
Povezani sadržaj
- Najbolje aplikacije i stranice za izradu GIF-ova
- Kako napraviti animirani GIF u Photoshopu
U ovom vodiču ćemo vas naučiti kako napraviti GIF od YouTube video uz neke jednostavne online alate. Svaki od predstavljenih alata dobro obavlja posao i dovoljno je jednostavan da ćemo vam omogućiti izradu GIF-ova u samo nekoliko minuta.
Povezano
- Kako pretvoriti svoje VHS kasete u DVD, Blu-ray ili digitalni
- Najčešći problemi s Chromebookom i kako ih riješiti
- 10 najdužih videa na YouTubeu
Koristite GIFs.com za izvrsnu prilagodbu
Korak 1: Naći YouTube video koje želite pretvoriti u GIF (možda arhiv NASA-e?) i kopirajte njegov URL.

Korak 2: Idite do GIFs.com. Zalijepite odabrani YouTube URL u bijeli okvir na lijevoj strani stranice (provjerite još jednom jeste li kopirali cijelu vezu kako bi ovo radilo). Trebalo bi ga automatski otkriti. Također možete prenijeti svoje vlastite videozapise na stranicu klikom na Povucite i ispustite ili odaberite datoteku dugme.

Korak 3: Ako vaša slika sadrži oglas u donjem lijevom kutu, svakako kliknite x da nestane (inače će se pojaviti u vašem GIF-u). Zatim kliknite vremensku traku ispod slike i odaberite vrijeme početka i završetka za svoj animirani GIF. Plava traka označava razdoblje koje će se koristiti.
Možete je učiniti koliko god želite dugom ili kratkom, ali imajte na umu da što je animacija duža, to je veća veličina datoteke. Neka mjesta na kojima želite podijeliti GIF mogu postaviti ograničenje veličine. Twitter, na primjer, ima GIF ograničenje od 5 MB na mobilnim uređajima i 15 MB na stolnom računalu — iako se 15 MB smatra vrlo, vrlo velikim za GIF.
Zatim dodajte naslov ili naljepnicu ako želite. Također možete izrezati sliku, kao i dodati druge efekte poput zamućivanja ili ispune koji mogu odgovarati vašem novom memeu ili samo učiniti sliku lakšom za gledanje. Kada ste zadovoljni, kliknite Stvori Gif u gornjem desnom kutu.
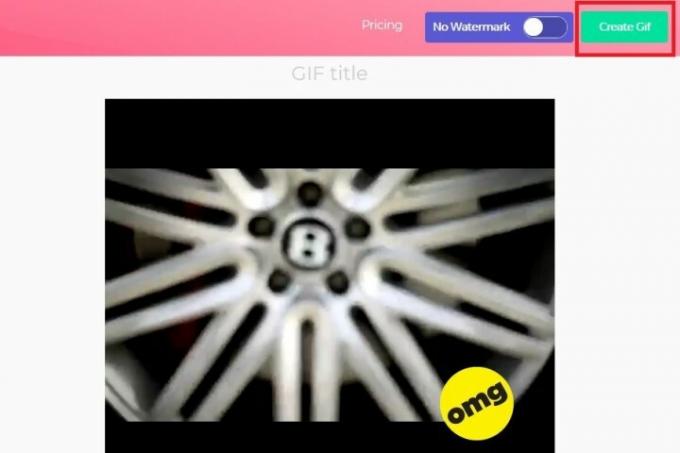
Izrada slike može potrajati neko vrijeme, osobito ako izrađujete dugački GIF, stoga budite strpljivi.
Korak 4: Sljedeća stranica traži da potvrdite naslov GIF-a, kao i da odaberete sve oznake koje želite da ima. Klik Sljedeći kada završite s postavljanjem postavki.

Korak 5: Posljednja stranica pružit će vam opcije za preuzimanje, ugradnju ili dijeljenje vašeg novostvorenog GIF-a. Dobivate i pregled da vidite kako to izgleda. Ako želite ukloniti vodeni žig u kutu, možete, ali to će značiti prijavu za vrhunska usluga, koja počinje s 2 USD mjesečno, a to nije nešto što morate učiniti za povremeni GIF stvaranje. Za preuzimanje GIF-ova pritisnite preuzimanje datoteka i odaberite željenu veličinu GIF-a s padajućeg izbornika koji se pojavi.
Koristite Giphy za brze rezultate
Još popularan online servis za izradu GIF-ova je Giphy. Podržava YouTube i Vimeo poveznice, kao i ručno kreirane GIF-ove iz fotografija. Također ima mnoštvo različitih opcija za prilagodbu vašeg GIF-a, uključujući dodavanje naslova i drugih elemenata kako bi bio baš onakav kakav želite.
Korak 1: Kopirajte YouTube URL videozapisa od kojeg želite napraviti GIF i dođite do njega Izrađivač GIF-ova Giphy.com.
Korak 2: Zalijepite svoj YouTube URL u okvir za unos pri dnu stranice. Od vas će se tražiti da se prijavite na Giphy račun i nećete moći izrađivati GIF-ove na ovoj stranici bez njega.
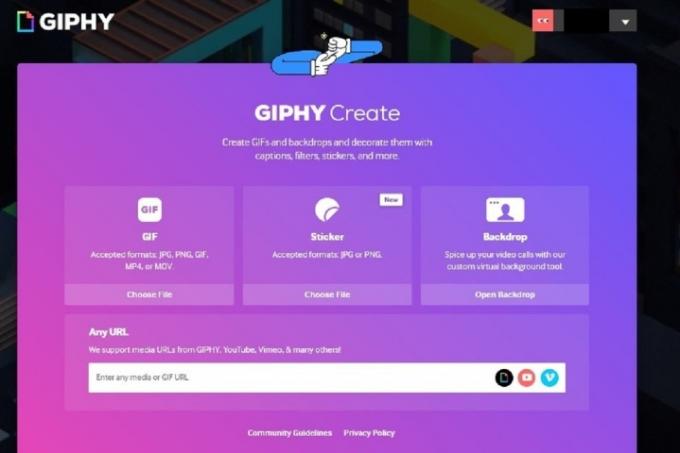
Korak 3: Odaberite vrijeme početka i trajanje vašeg GIF-a i kliknite Nastavite s ukrašavanjem dugme.
Korak 4: Dodajte natpis ako želite, kao i sve naljepnice ili nacrtane slojeve. Kada ste zadovoljni, kliknite na Nastavite s prijenosom dugme.
Korak 5: Također možete dodati oznake ili odrediti je li vaš GIF javan drugima. Nakon što postavite svoje postavke, kliknite Prenesi na GIPHY gumb za izradu i objavu. Pričekajte da se GIF stvori. Ako je dugo, može potrajati nekoliko minuta.
Korak 6: Sada možete koristiti dostupne poveznice za preuzimanje vašeg novog GIF-a, kopiranje poveznice na njega, ugradnju na web mjesto i više! Za preuzimanje na svoje računalo kliknite na Mediji a zatim odaberite svoju željenu verziju klikom na odgovarajuću željenu verziju preuzimanje datoteka dugme.

Naporno ste radili na stvaranju ovog sjajnog GIF-a, pa je sljedeći prirodan korak podijeliti ga na društvenim mrežama kako bi svi vaši prijatelji i obitelj uživali. Ponekad stvari mogu postati malo čudne kada je u pitanju dijeljenje različitih medija, pa pogledajte naše članke o objavljivanjuGIF-ovi na Instagramu i učitavajući ih na Facebook ako naiđete na poteškoće.
Preuzmite Gifit! za dugotrajan rad

GIPHY je izvrstan za izradu povremenih GIF-ova, ali postoje bolje opcije ako želite redovito pretvarati videozapise, npr. GIFet!. Besplatno proširenje koje se može preuzeti jednostavno je za korištenje. Samo instalirajte aplikaciju i začas ćete izrađivati animirane GIF-ove.
S proširenjem, GIFit! pojavit će se na dnu svakog YouTube videozapisa koji gledate. Pritisnite gumb za izradu GIF-a na videozapisu koji želite. Aplikacija će vam omogućiti da odredite dio videa koji želite pretvoriti u GIF. Također možete promijeniti veličinu datoteke i kvalitetu slike. GIFet! Učinit ću ostalo.
Google Chrome je jedini preglednik koji podržava GIFit! Ako još niste koristili Chrome, GIFit! izvrstan je razlog za početak. Ovo proširenje možda neće raditi s YouTube videozapisima koji "nasilno koriste Flash player".
Preporuke urednika
- Koliko RAM-a trebate?
- Ovo je 10 najgledanijih YouTube videa svih vremena
- YouTube svima donosi promjene u zumiranju prstima i videonavigaciji
- YouTube je ovim videom pokrenut prije 17 godina
- Kako isprobati YouTubeovu novu značajku preuzimanja videozapisa za stolno računalo
Nadogradite svoj životni stilDigitalni trendovi pomažu čitateljima da prate brzi svijet tehnologije sa svim najnovijim vijestima, zabavnim recenzijama proizvoda, pronicljivim uvodnicima i jedinstvenim brzim pregledima.




