Jednostavan je za postavljanje i radi vrlo dobro, sa značajkama upravljanja dostupnim na vašem telefonu tako da nema potrebe za vanjskom tipkovnicom ili mišem. Evo kako koristiti način rada radne površine na Huawei Mate 10 Pro.
Preporučeni videozapisi
Što trebaš

Potreban vam je Huawei Mate 10 Pro pametni telefon. Ako ga još niste kupili, naš Mate 10 Pro recenzija reći će vam zašto biste doista trebali. Potreban vam je i vanjski monitor s barem jednim HDMI priključkom, a mi smo ih odabrali najbolji monitori možete kupiti ovdje. Konačno, potreban vam je USB Type-C na HDMI kabel.
Povezano
- MateBook X Pro klinastog oblika glavni je Huaweijev MWC asortiman
- Uobičajeni problemi sa Samsung Galaxy S10, S10 Plus i S10e i kako ih riješiti
- Uobičajeni problemi s OnePlus 7 Pro i kako ih riješiti
Kabel je ovdje važan dio. Huawei ga ne isporučuje niti prodaje, pa ćete se morati okrenuti drugom izvoru. Naišli smo na poteškoće s lociranjem jednog u trgovinama za prodaju računala, stoga preporučujemo da ga pronađete na mreži. Obratite pozornost na duljinu kabela. Telefon se koristi za upravljanje desktop modom, pa ako je kabel prekratak, možda nećete imati slobodu kretanja koja vam je potrebna. Odabrali smo ovaj, koji je manji od 20 dolara i dugačak je 1,8 m. Kod nas je to savršeno funkcioniralo, ali postoje i druge alternative.
Početak rada
Dobili ste svoj telefon, kabel i monitor, pa je sada vrijeme da postavite radnu površinu. Evo kako je to jednostavno. Samo provjerite ima li vaš telefon dovoljno baterije jer nije moguće istovremeno puniti i koristiti način rada Easy Projection.
Uzmite svoj USB Type-C na HDMI kabel i uključite ga u rezervni HDMI priključak na monitoru, ostavljajući kraj USB Type-C slobodnim i lakim za pristup. Još ne morate ništa raditi na svom telefonu ili monitoru.
1 od 3
Priključite USB Type-C kabel u svoj Huawei Mate 10 Pro. Trebali biste osjetiti da vibrira. Ako prvi put koristite Easy Projection, pojavit će se niz zaslona koji će vas voditi kroz način na koji funkcionira. Ako ste ih propustili, možete ih pogledati ispod:
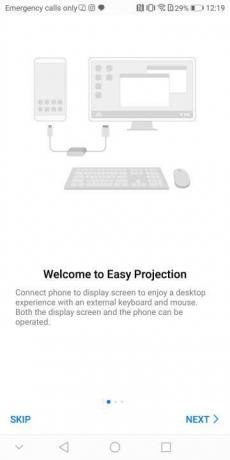
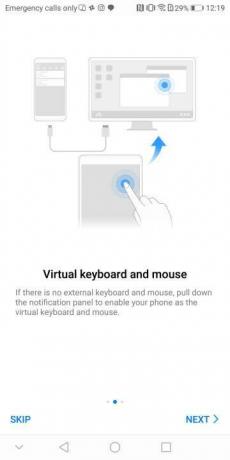
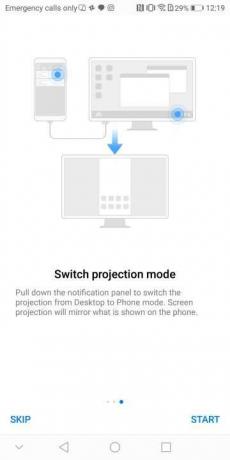
Povucite prema dolje zaslon s obavijestima na telefonu i potražite upozorenje koje kaže: "Dodirnite za prebacivanje u način rada radne površine" i dodirnite ga. Ako je potrebno, promijenite izvor na monitoru. Vidjet ćete rekreaciju zaslona vašeg telefona ili radnu površinu EMUI. Ako se zaslon vašeg telefona prikazuje na monitoru, ponovno dodirnite upozorenje obavijesti na telefonu. Da biste se vratili na zaslon telefona, dodirnite upozorenje s obavijesti koja glasi: "Dodirni za prebacivanje u način rada telefona."
1 od 2
Zatim aktivirajte virtualni touchpad na telefonu tako da se vratite na zaslon s obavijestima i dodirnete upozorenje govoreći: "Virtualna tipkovnica i miš." Ovo pretvara zaslon vašeg telefona u touchpad za upravljanje zaslonom pokazivač. Kada odaberete područje koje zahtijeva tekst, tipkovnica će iskočiti na zaslonu telefona s malim područjem dodirne podloge iznad nje.
Kako koristiti kontrole načina rada radne površine

Andy Boxall/Digitalni trendovi
Zaslon vašeg Huawei telefona postaje virtualna tipkovnica i miš. Klizite jednim prstom po zaslonu da biste pomaknuli pokazivač na zaslonu. Dodirnite jednom za lijevu tipku miša i dodirnite dvaput za odabir teksta ili za pomicanje prozora po zaslonu. Dodir s dva prsta funkcionira kao desni klik na mišu, a na kraju klizanjem dva prsta gore i dolje po zaslonu se pomiče kroz web stranice i aplikacije.
Što možeš učiniti?
Koliko ćete dobiti od načina rada na radnoj površini ovisi o vašim očekivanjima. Na radnoj površini postoje prečaci za Chrome, e-poštu, videozapise pohranjene na vašem telefonu i galeriju. Sve je to jednostavno za korištenje i pruža izvorna iskustva. Pregledavanje interneta i gledanje fotografija na telefonu je sjajno.
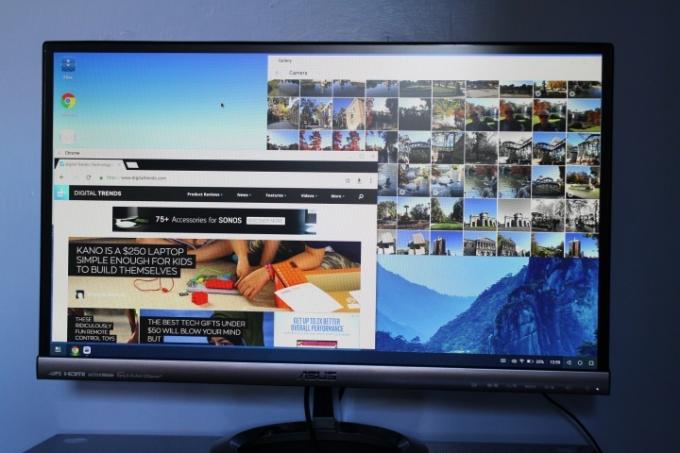
Andy Boxall/Digitalni trendovi
Pogledajte dolje u donjem desnom kutu zaslona kako biste pronašli status povezivanja telefona, postotak baterije i uobičajeno Android navigacijske tipke. Na donjoj lijevoj strani pojavit će se prečaci za otvaranje aplikacija, uz tipku izbornika. Dodirnite ovo kako biste pronašli sve aplikacije prikladne za rad s radnom površinom.
Potražite mapu pod nazivom Aplikacije trećih strana. Dodirnite ga jednom za otvaranje. Huawei upozorava da neke aplikacije neće ispravno raditi u Easy Projectionu, i to je točno. Ako se nadate da ćete igrati igrice, bit ćete razočarani jer ne postoji jednostavan način za korištenje aplikacija s kontrolama na dodirnom zaslonu. Pokušali smo Bezobzirna utrka 3 i Sretan Hop, od kojih se nijedno nije moglo igrati u ovom načinu rada.
Međutim, Twitter radi savršeno, zajedno s aplikacijama za razmjenu poruka kao što su WhatsApp i Line, plus Huaweijeva vlastita aplikacija Notepad i Microsoft Word. Uzmite Word preko cijelog zaslona i to je kao da koristite Word na računalu, samo što tipkate pomoću tipkovnice telefona. Ako imate Bluetooth miš i tipkovnicu, možda ćete ih moći upariti sa svojim telefonom kako bi radili (iako to još nismo testirali).
Kada završite, samo isključite kabel iz telefona. To je to, zabavite se istražujući radnu površinu mate 10 Pro.
Ako imate a Samsung Galaxy S8 ili a Samsung Galaxy Note 8, možete učiniti nešto slično ako kupite DeX dock stanicu, a trebali biste pogledajte našu recenziju vidjeti kako je.
Preporuke urednika
- Huaweijev Mate 50 Pro je ovdje sa suludim zumom od 200x
- Kako koristiti Google Maps
- Što je način rada u zrakoplovu? Što radi i kada ga koristiti
- Kako koristiti način oporavka za popravak Android telefona ili tableta
- Kako koristiti Waze: jednostavan vodič
Nadogradite svoj životni stilDigitalni trendovi pomažu čitateljima da prate brzi svijet tehnologije sa svim najnovijim vijestima, zabavnim recenzijama proizvoda, pronicljivim uvodnicima i jedinstvenim brzim pregledima.




