Kao jedan od najpopularnije platforme za video streaming online, ako želite da netko vidi vaš vlog, skeč komedije ili glazbeni video, postavljanje na YouTube je obavezno. Oni novi na sceni strujanja možda se pitaju kako prenijeti video na YouTube. Evo kako u samo četiri laka koraka.
Sadržaj
- 1. korak: prijavite se na svoj račun
- Korak 2: Kliknite gumb Stvori
- 3. korak: prenesite svoj videozapis i odaberite postavke videozapisa
- Korak 4: Upravljanje videom
Napomena: Za ovaj vodič ćemo pretpostaviti da ste već napravili svoj YouTube/Google račun. Iako će oni koji počinju od nule to morati učiniti, postoje mnogi elementi uključeni u postavljanje i prilagodbu koji nisu obuhvaćeni ovim vodičem.
Preporučeni videozapisi
1. korak: prijavite se na svoj račun

Krenite prema YouTube početna stranica ili YouTube Studio i kliknite na Prijaviti se link u gornjem desnom kutu. Ako imate više računa povezanih s uređajem koji koristite, odaberite odgovarajući. Unesite svoju lozinku i vratit ćete se na glavnu YouTube stranicu.
Stvari mogu izgledati malo drugačije u pogledu preporuka videozapisa, ali ne brinite - sada ste na dobrom putu da prenesete svoj prvi videozapis.
Korisnici YouTubea Android mobilna aplikacija treba se prijaviti na svoje račune i dodirnuti Stvoriti ikona (znak plus unutar kruga). Zatim: Odaberite Prenesi video. Odaberite video sa svog uređaja. Uredite svoj video i ispunite obrazac na sljedećem ekranu. Odaberite plavu Sljedeći dugme. Odaberite postavke publike s dva padajuća izbornika. Zatim odaberite plavu Učitaj dugme.
Korisnici Apple iOS-a trebali bi: Dodirnite Stvoriti ikona. Odaberite opciju koja vam omogućuje prijenos videozapisa s vašeg uređaja. Uredite svoj video po želji, a zatim dodirnite Sljedeći. Ispunite podatke o svom videozapisu. Odaberite postavke publike. Zatim odaberite Učitaj.
Korak 2: Kliknite gumb Stvori
Sljedeći korak je još kraći od prvog. Kliknite na Stvoriti gumb — nalazi se u gornjem desnom kutu predstavljen kamerom sa znakom plus — zatim odaberite Upload Video. To će vas odvesti na namjensku stranicu za učitavanje, koja će vas provesti kroz proces učitavanja vaše nadolazeće viralne senzacije.
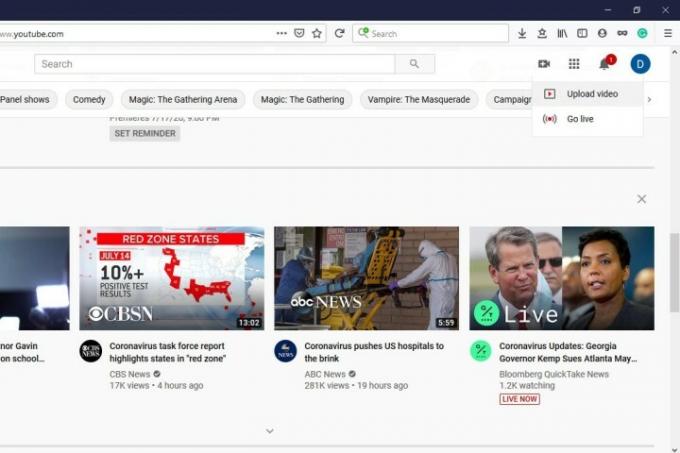
3. korak: prenesite svoj videozapis i odaberite postavke videozapisa

The Prijenos videa stranica omogućuje odabir videodatoteke s vašeg računala (klikom na Odaberite Datoteke gumb) ili povucite i ispustite da biste ih prenijeli. Nakon što prenesete svoje datoteke, YouTube vam nudi nekoliko različitih opcija koje možete odabrati kada je u pitanju prilagodba vašeg videozapisa, a sve ih vrijedi razmotriti.
Nakon odabira videozapisa koji želite prenijeti, nastavit ćete na novi zaslon pod nazivom pojedinosti. Ovdje ćete ispuniti pojedinosti o svom videozapisu i početi birati neke opcije. The pojedinosti mjesto je gdje ćete imenovati svoj videozapis, napisati mu opis, odabrati minijaturnu fotografiju za njega, a također ćete moći odabrati svoju publiku i opcije dobnog ograničenja. Kada završite ovdje, kliknite Sljedeći.
U odjeljku Videoelementi možete odabrati dodavanje izbornih elemenata u svoj videozapis, poput završnih zaslona ili kartica. Ove vrste elemenata mogu pomoći u promicanju vašeg drugog sadržaja. Klik Sljedeći kada ste gotovi s odabirom svojih elemenata.
The Vidljivost vam omogućuje da odaberete kada će vaš video biti objavljen i tko će ga moći pogledati. Pod, ispod Spremi ili objavi, možete birati između tri opcije vidljivosti: Privatno, Nenavedeno, ili Javnost. Privatna znači da ga možete vidjeti samo vi i ljudi s kojima ga odlučite podijeliti. Nenavedeno znači da ga ljudi mogu gledati ako imaju vezu na njega. Neće samo iskočiti na stranici. Javnost znači da ga svatko može gledati. Također možete birati Raspored da biste odabrali datum kada želite da video objavite. Nakon što odaberete opcije, kliknite na Uštedjeti ili Objaviti gumb za završetak (što će ovaj gumb reći ovisi o vašim postavkama vidljivosti).
Korak 4: Upravljanje videom
Nakon što pričekate otprilike minutu, primijetit ćete da ste napunjeni Nadzorna ploča. Izaberi Sadržaj iz izbornika na lijevoj strani vašeg ekrana. Time ćete moći vidjeti svaki videozapis koji ste prenijeli u svoju knjižnicu. Također ćete moći promatrati broj pregleda i razne druge korisne statistike za svaki videozapis. Pronađite videozapis koji želite početi uređivati i kliknite potvrdni okvir s lijeve strane.
Odavde odaberite Uredi. Vidjet ćete skočni izbornik, uključujući preko 13 opcija uređivanja koje možete primijeniti na različite elemente vašeg videozapisa. Možete promijeniti naslov, opis sažetka, oznake, pa čak i javne postavke.
Osim toga, također možete odabrati Dodaj na popis za reprodukciju ili Vise akcije. Dodaj na popis za reprodukciju omogućuje dodavanje odabranog videozapisa na jedan od vaših trenutnih popisa za reprodukciju ili jednostavno možete napraviti novi popis za reprodukciju za odabrani videozapis. Klikanje Vise akcije omogućuje vam preuzimanje odabranih videozapisa ili njihovo trajno uklanjanje.
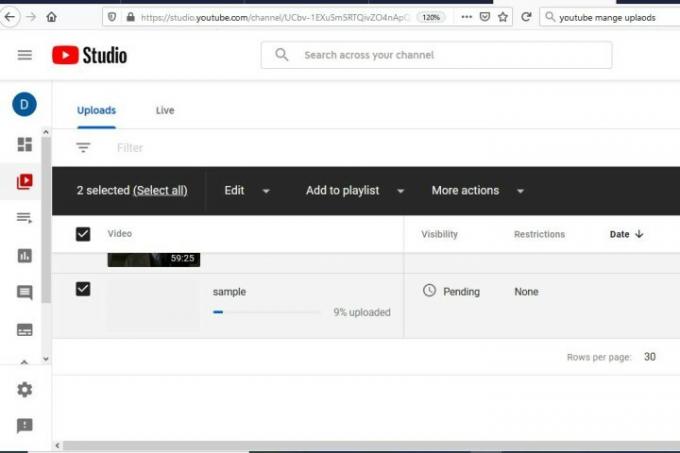
To je zapravo sve, ljudi. Sada znate kako prenijeti video na YouTube u manje od pet lakih koraka.
Preporuke urednika
- Kako koristiti Google Maps
- Kako prenositi uživo na YouTubeu uz OBS
- Izvješća o nestanku legendarnog YouTube videa možda su pretjerana
- Kako promijeniti svoje YouTube ime
- Ovo je 10 videa koji se najviše sviđaju na YouTubeu
Nadogradite svoj životni stilDigitalni trendovi pomažu čitateljima da prate brzi svijet tehnologije sa svim najnovijim vijestima, zabavnim recenzijama proizvoda, pronicljivim uvodnicima i jedinstvenim brzim pregledima.




