
Foto kolaž
Uz popularnost digitalne fotografije, jedan očigledan trend je korištenje računalnog softvera za uređivanje digitalnih fotografija i stvaranje stranica s spomenarima i foto kolaža. Upotrijebite Microsoft Publisher za Windows da napravite kolaž fotografija za prikaz fotografija. Brzo i jednostavno napravite atraktivan kolaž odabirom jednostavne pozadine ili pozadine s uzorkom, a zatim dodavanjem željenih fotografija. Nakon izrade kolaža, spremite ga i isprintajte kod kuće ili u tiskari.
Korak 1
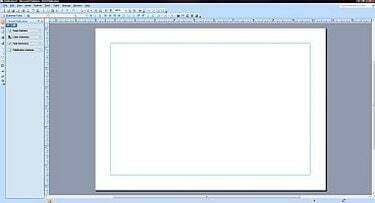
Prazan izgled
Otvorite Microsoft Publisher i odaberite "Nova datoteka". Odaberite "Veličine prazne stranice" i odaberite željenu veličinu i izgled stranice dvostrukim klikom na željenu opciju.
Video dana
Korak 2
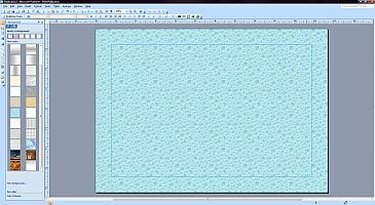
Pozadina
Odaberite pozadinu tako da kliknete karticu "Format" na vrhu, a zatim odaberete "Pozadina" s padajućeg izbornika. Kliknite na željenu pozadinu od dostupnih pozadina koje se pojavljuju na lijevoj bočnoj traci.
Korak 3
Dodajte slike u pozadinu tako da kliknete karticu "Umetni" na vrhu, a zatim odaberete "Slika". Odaberite "Iz datoteke" da biste locirali željenu fotografiju na tvrdom disku.
4. korak
Promijenite veličinu fotografija desnim klikom na fotografiju. Odaberite "Format slike", a zatim odaberite karticu "Veličina" na vrhu prozora. Kliknite na strelice kako biste fotografiju povećali ili smanjili po želji.
Korak 5
Dodajte još fotografija i pomičite ih po pozadini kako biste ih postavili na željene položaje. Podesite kut svake fotografije odabirom svake fotografije, a zatim klikom na gumb "Besplatno zakreni" na vrhu radnog prostora. Zadržite pokazivač iznad kuta da biste promijenili kut svake fotografije.
Korak 6
Promijenite slojevitost fotografija odabirom fotografije, a zatim klikom na padajući izbornik pored gumba "Prenesi naprijed" na vrhu radnog prostora. Odaberite donijeti fotografiju na vrh, dno ili slojevit ispod drugih fotografija.
Korak 7
Dodajte onoliko fotografija koliko želite i rasporedite ih kako želite na pozadini dok foto kolaž ne izgleda onako kako želite.
Korak 8
Stavite tekstualne natpise ili okvir za tekst na pozadinu. Kliknite karticu "Umetni", a zatim kliknite "Tekstni okvir". Postavite tekstni okvir na željeno mjesto unutar kolaža, a zatim odaberite željeni font, veličinu fonta i boju fonta. Unesite tekst.
Korak 9
Kliknite karticu "Prikaz" na vrhu radnog područja, a zatim kliknite "Granice i vodiči" da biste uklonili linije odabira oko fotografija i tekstualnih okvira.
Korak 10
Spremite kolaž klikom na karticu "Datoteka", a zatim "Spremi kao". Imenujte svoj kolaž i spremite ga na željeno mjesto na tvrdom disku.
Korak 11
Ispišite kolaž na pisaču u boji spojenom na vaše računalo ili prenesite datoteku na flash pogon za profesionalni ispis.
Stvari koje će vam trebati
Softverski program Microsoft Publisher
Digitalne fotografije
pisač
Flash pogon




