Baš kao i engleska slova, hebrejski nije specifičan za font u Microsoft Wordu. Većina fontova, uključujući Calibri, Arial i Times New Roman, mogu prikazivati hebrejska slova, tako da nema potrebe za instaliranjem novog fonta.
Da biste koristili hebrejske znakove i tipkali s desna na lijevo, morate dodati hebrejski jezik raspored tipkovnice na Windows 8.1 i hebrejski jezika u Word. Alternativno, ako trebate umetnuti samo nekoliko hebrejskih znakova, možete koristiti prozor Word Symbol.
Video dana
Korištenje hebrejskog rasporeda tipkovnice
Korak 1
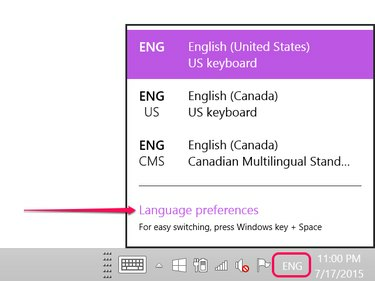
Zasluga slike: Snimka zaslona zahvaljujući Microsoftu.
Kliknite ikonu trenutačnog jezika tipkovnice, npr ENG, na traci zadataka sustava Windows. Kliknite na Jezične postavke opcija.
Korak 2
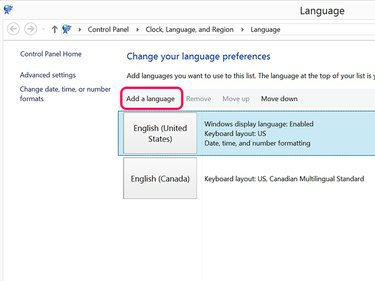
Zasluga slike: Snimka zaslona zahvaljujući Microsoftu.
Kliknite na Dodaj jezik gumb za otvaranje jezičnih postavki upravljačke ploče.
Korak 3
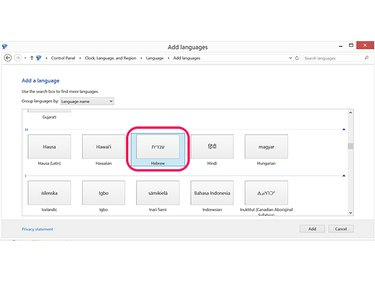
Zasluga slike: Snimka zaslona zahvaljujući Microsoftu.
Pomaknite se prema dolje do odjeljka H i kliknite na hebrejski ikona. Klik Dodati.
4. korak
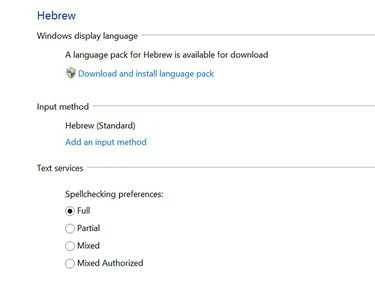
Zasluga slike: Snimka zaslona zahvaljujući Microsoftu.
Da biste koristili provjeru pravopisa za hebrejski, kliknite na Preuzmite i instalirajte jezični paket i odaberite Pun pod Postavke provjere pravopisa.
Korak 5
Otvorite prozor web preglednika i idite na Microsoftov hebrejski raspored tipkovnice da vidite kartu tipkovnice. Alternativno, spojite hebrejsku tipkovnicu na svoje računalo.
Konfiguriranje Worda za hebrejski tekst
Korak 1
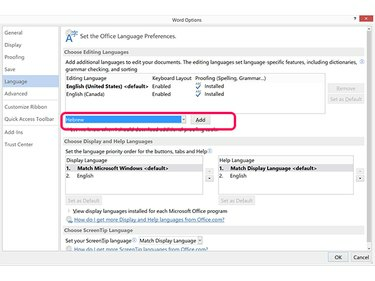
Zasluga slike: Snimka zaslona zahvaljujući Microsoftu.
Kliknite na Datoteka izbornik u Wordu i odaberite Mogućnosti. Klik Jezik a zatim i Dodajte dodatne jezike za uređivanje Jelovnik. Pomaknite se prema dolje po popisu, odaberite hebrejski a zatim kliknite Dodati.
Korak 2
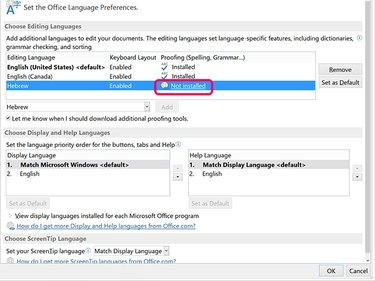
Zasluga slike: Snimka zaslona zahvaljujući Microsoftu.
Kliknite na Nije instalirano vezu pored omogućenog hebrejskog jezika za omogućavanje hebrejske provjere pravopisa i gramatike u Wordu.
Korak 3
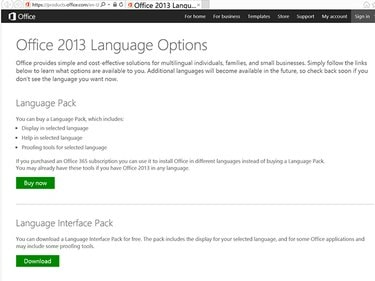
Zasluga slike: Snimka zaslona zahvaljujući Microsoftu.
Kliknite na preuzimanje datoteka gumb u odjeljku Paket jezičnog sučelja ako se pojavi. Dostupnost besplatnog jezičnog paketa može ovisiti o tome koji proizvod ili pretplatu na Microsoft Office 2013 imate. Alternativno, kliknite na Kupi sada gumb za kupnju a Jezični paket koji podržava hebrejski pravopis i gramatiku.
4. korak
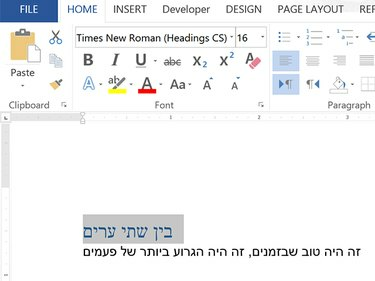
Zasluga slike: Snimka zaslona zahvaljujući Microsoftu.
Otvorite Word dokument. Kliknite na Jezik tipkovnice ikonu na traci zadataka sustava Windows i odaberite hebrejski. Upišite neki tekst na hebrejskom. Imajte na umu da Word unosi tekst s desna na lijevo. Promijeni Font, Stil fonta, Veličina fonta ili Boja fonta baš kao i svaki engleski tekst.
(Hebrejski unesen u ilustraciju ovdje je prijevod s Google Translate od "Priča o dva grada"i"Bila su to najbolja i najgora vremena.")
Savjet
Kada tipkate hebrejske znakove na engleskoj tipkovnici, Lijeva strelica tipka pomiče kursor udesno i Desna strijela tipka pomiče kursor ulijevo.
Korak 5
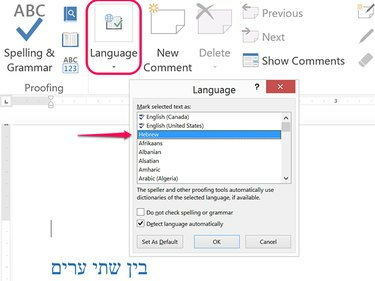
Zasluga slike: Snimka zaslona zahvaljujući Microsoftu.
Kliknite na Pregled karticu kada završite s tipkanjem i kliknite na Jezik ikona. Kliknite na Jezik opciju, a zatim kliknite Postavite jezik provjere. Odaberi hebrejski i kliknite u redu. Klik Pravopis i gramatika u Pregled vrpcu za provjeru hebrejskog pravopisa i gramatike u dokumentu.
Korištenje hebrejskih simbola
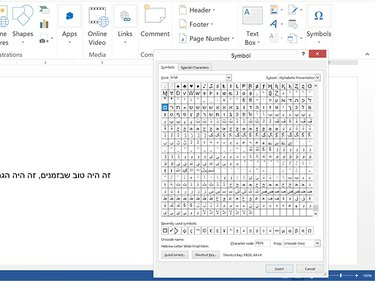
Zasluga slike: Snimka zaslona zahvaljujući Microsoftu.
Pokrenite Word i postavite pokazivač na mjesto gdje želite da se hebrejski znak pojavi u dokumentu. Kliknite na Umetnuti karticu, a zatim kliknite na Simboli ikona. Klik Simbol i onda Više simbola za otvaranje prozora Simbol. Odaberite font poput Arial ili Times New Roman a zatim se pomaknite do hebrejske skupine simbola. Kliknite simbol, a zatim kliknite na Umetnuti gumb za postavljanje tog simbola na mjesto gdje se nalazi kursor u Word dokumentu.




