Podešavanje postavki jezika jednostavan je način prilagođavanja Google Chrome. The popularni web preglednik podržava širok izbor jezika što olakšava prikaz preglednika na željenom jeziku. Ako ih nikada prije niste mijenjali, možda se pitate gdje možete pronaći te postavke u Google Chrome Jelovnik.
Sadržaj
- Dodajte novi jezik
- Prikaži novi jezik
- Napomena o web sadržaju
Evo što trebate znati o promjeni jezičnih postavki i postavki u Chromeu.
Preporučeni videozapisi
Dodajte novi jezik
Promjena jezika koji se koristi u Chromeu traje samo nekoliko koraka, ali imajte na umu da se odnosi samo na sučelje Chromea. Na primjer, ako promijenite zadani jezik u francuski, sav tekst unutar Chrome sučelja, kao što su izbornici i postavke, pojavit će se na francuskom. Promjena čini ne primijeniti na web sadržaj.
Sljedeće upute temelje se na Chromeu 90 za Windows 10 i Chrome OS. I iako korisničko sučelje ima male razlike u izgledu, (općenito) još uvijek možete koristiti ovu metodu u verziji Microsoft Edge koja se temelji na Chromiumu. Ova metoda ne funkcionira s Chrome za MacOS.
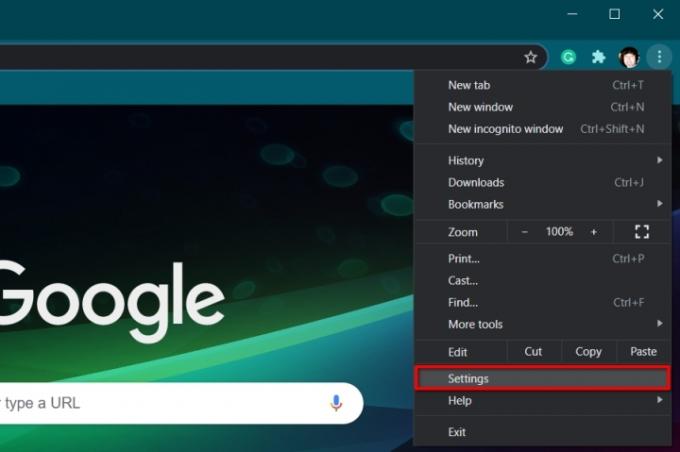
Korak 1: Dok je Chrome otvoren, kliknite tri točke Prilagodi i kontroliraj Google Chrome gumb koji se nalazi u gornjem desnom kutu.
Korak 2: Klik postavke navedene na padajućem izborniku.
Bilješka: Ploči Postavke također možete pristupiti upisivanjem “chrome://settings/” u adresnu traku.
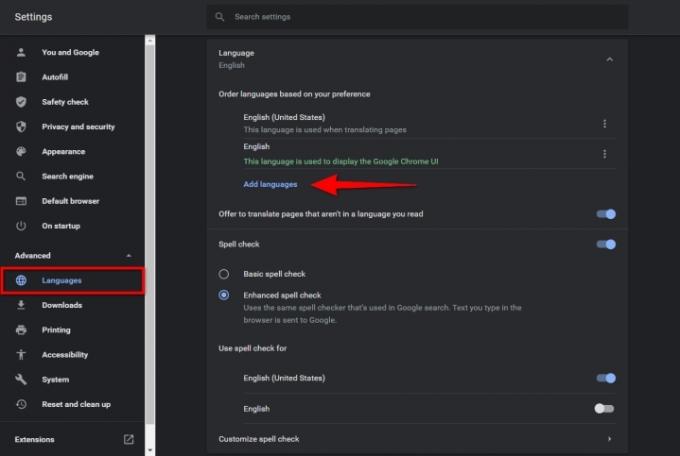
Korak 3: Izaberi Napredna koji je naveden na lijevoj strani.
Korak 4: Klik Jezici naveden na novom proširenom izborniku s lijeve strane.
Korak 5: S desne strane kliknite ikonu strelice prema dolje pored Jezik da proširite popis.
Korak 6: Pritisnite plavu Dodajte jezike veza.
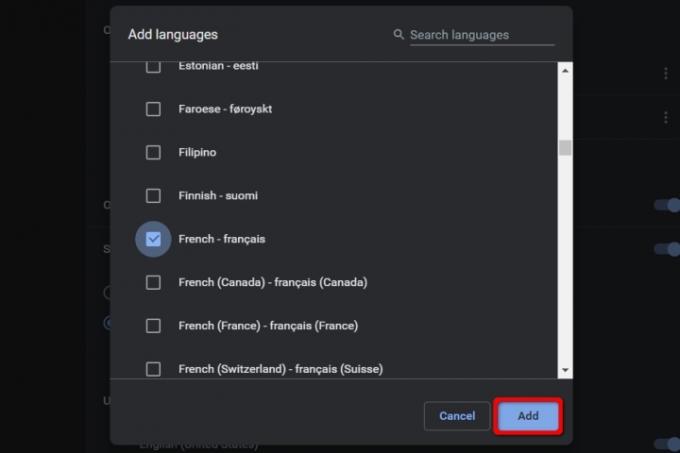
Korak 7: Pojavljuje se skočni prozor. Pritisnite okvir pored jezika koji želite dodati, nakon čega slijedi plava Dodati dugme.
Korak 8: Novi jezik sada se pojavljuje na Jezici popis. Kliknite na tri točke Vise akcije ikona s desne strane svakog jezika za promjenu redoslijeda ili uklanjanje prema potrebi.
Bilješka: Premještanje novog jezika na vrh popisa ne čini ga zadanim.
Korak 9: Kada završite, zatvorite postavke tab. Sve promjene automatski se spremaju i ažuriraju.
Prikaži novi jezik
Nakon dodavanja novog jezika, sada je vrijeme da ga postavite kao zadani.
Korak 1: Krećite se prema uputama u prvom odjeljku Postavke > Napredno > Jezici i kliknite ikonu strelice prema dolje da proširite Jezik Jelovnik.
Korak 2: Kliknite na tri točke Vise akcije gumb s desne strane vašeg novog jezika.
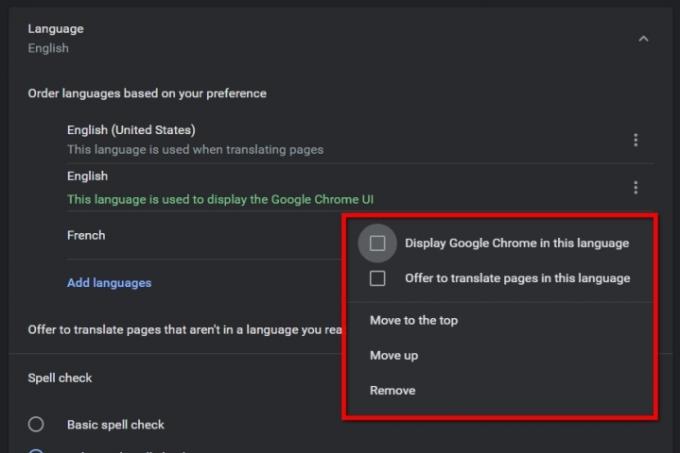
Korak 3: U skočnom izborniku kliknite okvir pored Prikaži Google Chrome na ovom jeziku da postavite novi jezik kao zadani.
Korak 4: Kliknite na Ponovno pokretanje gumb sada prikazan pored novog zadanog jezika.
Napomena o web sadržaju
Ako ste promijenili jezik Chromeovog sučelja s engleskog na francuski, sav internetski sadržaj ostaje na izvornom jeziku. Na primjer, digitalne trendove ćete gledati na engleskom jer je još uvijek klasificiran kao jezik koji koristite. Ako posjetite web mjesto na španjolskom, Google Translate će predložiti engleski kao jezik.
Ako vam je privlačna avantura isključivo na francuskom, možete je postići uklanjanjem engleskog iz postavki jezika. Kada ga uklonite, govorite Google Chromeu da engleski nije jezik koji obično čitate.
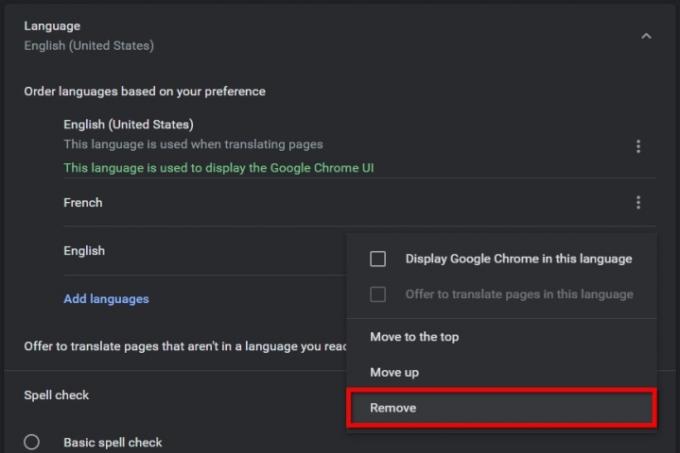
Korak 1: Navigacija kroz Postavke > Napredno > Jezici kao što je prethodno navedeno i kliknite ikonu strelice prema dolje pored Jezik.
Korak 2: Kliknite na tri točke Više akcije ikona pored Engleski i odaberite Ukloniti na skočnom izborniku.
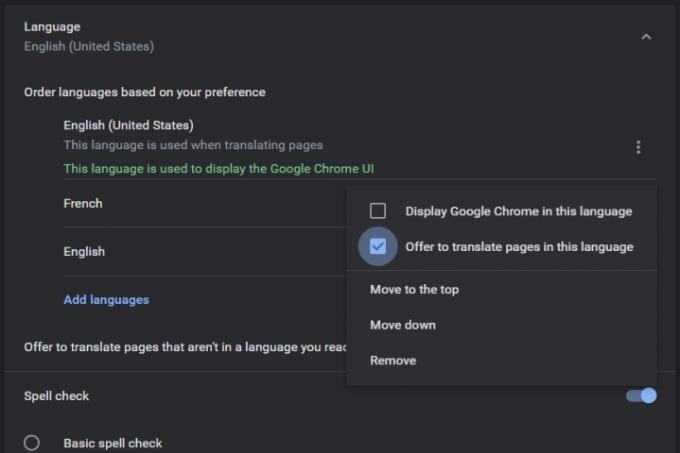
Također imate izbor postaviti Chrome da vas obavještava o drugim dodanim jezicima kada posjetite stranu web stranicu. Međutim, imajte na umu da će ovo funkcionirati samo za jezike koji trenutno nisu na vašem popisu. Vaš zadani jezik (jezik korisničkog sučelja Chromea) već će imati tu mogućnost. Za ostale jezike koje ste dodali:
Korak 1: Ići Postavke > Napredno > Jezici kao što je prethodno opisano i odaberite strelicu prema dolje pored Jezik.
Korak 2: Odaberite tri točke Vise akcije simbol pored jednog od drugih dodanih jezika, a ne zadanog Chrome korisničkog sučelja.
Korak 3: Označite okvir pokraj Ponuda za prijevod stranica na ovom jeziku.
Kako biste izbjegli bilo kakve specifične i pomalo iritantne prilagodbe prijevoda, možete upotrijebiti druga Googleova pomagala za prijevod. Google ima namjensku web stranicu Prevoditelja koja učinkovito prevodi riječi i dokumente, što vam može uštedjeti dragocjeno vrijeme i trud. Toplo preporučujemo da novi korisnici pogledaju naš praktični vodič na kako koristiti Google Translate. Također predlažemo da preuzmete proširenje za Google Translate radi lakšeg pristupa ako znate da ćete alat koristiti redovito.
Preporuke urednika
- Vodič za početnike kroz Tor: Kako se kretati podzemnim internetom
- Ova nova značajka preglednika Google Chrome može povećati vašu povijest pretraživanja
- Kako koristiti Google Maps
- Google Meet vs. Zum
- Kako prenositi uživo na YouTubeu uz OBS
Nadogradite svoj životni stilDigitalni trendovi pomažu čitateljima da prate brzi svijet tehnologije sa svim najnovijim vijestima, zabavnim recenzijama proizvoda, pronicljivim uvodnicima i jedinstvenim brzim pregledima.




