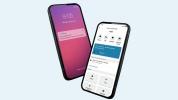Nakon što je predstavljen na Google I/O ranije ove godine, Google Nest Hub Max je konačno ovdje, što znači da je vrijeme da secirate sve što biste trebali znati o njemu. Iako dijeli mnoge značajke s prethodnim Nest Hubom (bivši Google Home Hub), ova veća verzija također se može pohvaliti praktičnom ugrađenom kamerom za proširenje njegove funkcionalnosti izvan onoga što obično očekujemo od pametnog zaslona.
Sadržaj
- Preuzmite kontrolu nad svojim pametnim domom uz Home View
- Ostanite u kadru cijelo vrijeme dok videochatate
- Kako emitirati poruku
- Provjerite svoj dom kada ste odsutni
- LED indikator
- Započnite slobodan dan jutarnjim pozdravom
- Kako vratiti Google Nest Hub Max na tvorničke postavke
- Kako slati video poruke
- Odabir fotografija za vaše albume uživo
- Ponovno proživite svoja sjećanja
- Ambijentalni EQ
- Kako podesiti svjetlinu
- Kako prilagoditi postavke EQ-a
- Uštedite vrijeme uz rutine
Mnogi od istih savjeti i trikovi naveli smo za Google Home i dalje se primjenjuju na Nest Hub Max, s obzirom na to da se većina interakcija obavlja putem glasa, ali postoje specifični elementi koji su specifični za zaslon i kameru. Ima puno toga za proći, ali pretpostavljamo da će vam ovi savjeti i trikovi dobro doći u nekom trenutku. Započnimo.
Preporučeni videozapisi
Preuzmite kontrolu nad svojim pametnim domom uz Home View
Budući da ga pokreće Google pomoćnik, možete gotovo pristupiti svim svojim povezanim pametnim uređajima u domu i kontrolirati ih tako da jednostavno razgovarate izravno sa svojim Google Nest Hub Maxom. Ali jeste li znali da postoji namjenski prikaz unutar pametnog zaslona na kojem ih sve možete vidjeti? Zove se Home View i može mu se pristupiti u bilo kojem trenutku povlačenjem s gornjeg dijela zaslona prema dolje. Imat ćete pristup svjetlima, rutinama, medijima, emitiranju i kamerama.
Povezano
- Najčešći problemi s Google Nest Mini i kako ih riješiti
- Najbolji pametni zasloni za 2023
- Sonos One vs. Google Nest Audio: koji je najbolji pametni zvučnik?

Ostanite u kadru cijelo vrijeme dok videochatate
Uz dodatak kamere, Nest Hub Max sada omogućuje dvosmjerne video pozive, što je nešto što prethodni Nest Hub nije mogao. Jedna vrlo korisna značajka je automatsko kadriranje i zumiranje s video pozivima. I ne morate ništa učiniti jer će širokokutna kamera automatski kadrirati i zumirati - čak i ako se pomjerate dok razgovarate.
Kako emitirati poruku
Jeste li jednostavno predaleko da kažete nekome u drugoj sobi u vašem domu da stiša glazbu koju pušta? Ili možda samo želite nekoga podsjetiti da mora obaviti svoje poslove? Sada možete iskoristiti značajku emitiranja za slanje kratke poruke koja će se reproducirati na svima Google Home i Nest uređaje u domu. Evo kako ga koristiti:
- Prijeđite prstom od gornjeg ruba zaslona prema dolje za pristup Kućni pogled ploča.
- Dodirnite na Emitiranje ikona.
- Izgovorite svoju poruku.
Provjerite svoj dom kada ste odsutni
Kamera u Nest Hub Maxu znači da uređaj sada služi i kao Nest Cam, dajući vam pogled na vaš dom kada ste odsutni. Ako se pitate što djeca rade dok ste vi na poslu ili se možda želite uvjeriti da su se sigurno vratili kući nakon škole, možete slijediti ove upute za pristup kameri uređaja Nest Hub Max tvoje pametni telefon:
- Otvorite aplikaciju Google Home, zatim odaberite Google Nest Hub Max.
- Klikni na Pogledajte Nest Cam gumb u donjem lijevom kutu.
- Dvosmjerni razgovor možete omogućiti pritiskom na gumb mikrofona.
LED indikator
To nije nešto što biste mogli odmah vidjeti, budući da se radi o prilično sićušnoj rupici koja se nalazi blizu kamere, ali LED indikator ima brojne funkcije.
- Stalno zeleno: Nest Cam je uključen i struji.
- Trepće zeleno: To znači da se Nest Cam aktivno gleda daljinski putem aplikacija Nest ili Home.
- Puno crveno: Mikrofon i kamera su isključeni jer se aktivirao fizički prekidač na stražnjoj strani Nest Hub Maxa.
Započnite slobodan dan jutarnjim pozdravom
Ustati iz kreveta dovoljno je teško, ali pokušaj planiranja dana je teži. Tu u pomoć stiže jutarnji pozdrav. Koristi Face Match za prepoznavanje vašeg lica i pružanje korisnih pojedinosti o vašem danu, uključujući vremensku prognozu uvjeti/prognoza, pojedinosti o vašem jutarnjem putovanju na posao, kalendarski događaji, podsjetnici i neki od najvažnijih dana naslovi. Najbolje od svega, trebate samo brzo baciti pogled na Nest Hub Max da bi vas prepoznao, a odatle samo trebate listati kroz odgovarajuće kartice.
Kako vratiti Google Nest Hub Max na tvorničke postavke
Izvršite brzo vraćanje na tvorničke postavke tako da istovremeno držite pritisnute tipke za povećanje i smanjenje glasnoće. Iskočit će poruka s vremenom koja označava da će se izvršiti vraćanje na tvorničke postavke osim ako ne maknete prste s gumba.
Kako slati video poruke
Upućivanje video poziva nekome je sjajno ako trebate stupiti u kontakt s njim što je prije moguće, ali ako nije previše važno, umjesto toga možete odlučiti poslati mu videoporuku koju može pogledati kasnije. Uz ugrađenu kameru, sada možete poslati videoporuku koristeći svoj Nest Hub Max. Međutim, da biste to učinili, osoba kojoj šaljete video poruku mora biti na Google Duo. Odatle slijedite ove korake:
- Recite: "Hey Google, pošalji videoporuku [umetni ime]."
- Snimite svoju video poruku, koja je ograničena na 30 sekundi.
- Alternativno, nekome možete ostaviti videoporuku koja će se reproducirati na Nest Hub Maxu kada kamera detektira njegovo lice uz Face Match.
Odabir fotografija za vaše albume uživo
Google Nest Hub Max izvrstan je digitalni okvir za fotografije sam po sebi, s mogućnošću prikazivanja i dijeljenja vaših omiljenih uspomena s Google fotografija. Live Albumi olakšavaju odabir fotografija koje će biti prikazane na zaslonu odabirom ljudi i kućnih ljubimaca putem aplikacije Google Home.
- Otvorite aplikaciju Google Home na svom pametnom telefonu, a zatim odaberite Google Nest Hub Max.
- Klikni na Uredi okvir za fotografije gumb, zatim odaberite Google fotografije opcija s popisa.
- Odaberite Odaberite album obitelji i prijatelja, i vidjet ćete mrežni prikaz najčešćih ljudi i kućnih ljubimaca koje ste fotografirali.
- Možete odabrati više osoba/kućnih ljubimaca s popisa.
Ponovno proživite svoja sjećanja
Traženje fotografija koje želite prikazati na svom Nest Hub Maxu može biti zamorno, ali postoji brži način za dijeljenje i ponovno proživljavanje vaših uspomena. Možete samo reći: "Hej Google, pokaži moje fotografije s jezera", i automatski će se popuniti relevantne slike iz Google fotografija.

Ambijentalni EQ
Ambient EQ je nedvojbeno najbolja značajka Nest Hub Maxa. Možda niste svjesni, ali pametni zaslon koristi svoje različite senzore za otkrivanje ambijentalnog svjetla kako bi automatski prilagodio boje i svjetlinu kako bi se neprimjetno uklopio u svaku prostoriju. Krajnji rezultat daje prikazu taj foto-realističan izgled, posebno kada prikazuje fotografije. Ovo je značajka koja ne zahtijeva nikakvu intervenciju s vaše strane jer je automatska. Bez obzira na doba dana, uvjete osvjetljenja ili njegov položaj, Ambient EQ će osigurati da zaslon Nest Max Huba izgleda fotorealistično.
Kako podesiti svjetlinu
Senzor svjetla u Google Nest Hub Maxu automatski će detektirati uvjete ambijentalnog osvjetljenja, ali ako tako osjećate iako nije dovoljno svijetla (ili presvijetla) za vas, slijedite ove upute o tome kako ručno prilagoditi svjetlina:
- Možete jednostavno zatražiti od Google pomoćnika da to učini tako da kažete: "Hej Google, povećaj svjetlinu."
- Druga je mogućnost da prijeđete prstom prema gore od donjeg dijela zaslona da biste prikazali Brze postavke ploči, zatim kliknite na Podešavanje svjetline ikona, koja je skroz lijevo.
Kako prilagoditi postavke EQ-a
Jedna od prednosti povećanja s ovim modelom je ta što audio hardver unutar pametnog zaslona također dobiva neravnine. Pružajući još više basa i sveukupnu snagu od svog manjeg brata, Nest Hub Max čini odličan zvučnik koji je idealan za slušanje glazbe. Neki ljudi možda vole žešći bas, ali drugi možda preferiraju prigušeniji izlaz — zbog čega je mogućnost podešavanja EQ postavki važna.
- Otvorite aplikaciju Google Home, zatim odaberite Google Nest Hub Max.
- Klikni na Postavke ekvilizatora gumb koji se nalazi blizu gornjeg desnog kuta i pored postavke dugme.
- Koristite klizače za podešavanje visokih i niskih tonova prema vašim željama.
Uštedite vrijeme uz rutine
Kontrolirati i imati pristup svojim pametnim povezanim uređajima kod kuće je sjajno, ali može biti bolno uključiti ih zasebno. Rutine pomažu uštedjeti vrijeme i pojednostaviti procese. Nakon što postavite rutinu pomoću aplikacije Google Home, možete jednostavno reći svom Nest Hub Maxu da izvede rutinu govorom. Na primjer, možete postaviti tako da se sva svjetla u spavaćoj sobi upale na nisku razinu kada kažete. "Hej Google, dobro jutro."
Preporuke urednika
- Najbolji Google Home savjeti, trikovi i uskršnja jaja
- Najbolji digitalni okviri za fotografije
- Vaši Google pametni kućni uređaji upravo su postali mnogo manje pričljivi
- Najbolji Google pametni zvučnici 2023
- Najbolji uređaji kompatibilni s Google Assistantom
Nadogradite svoj životni stilDigitalni trendovi pomažu čitateljima da prate brzi svijet tehnologije sa svim najnovijim vijestima, zabavnim recenzijama proizvoda, pronicljivim uvodnicima i jedinstvenim brzim pregledima.