
Sadržaj
- Xbox One
- PlayStation 4
Korisnici Xboxa već neko vrijeme iskorištavaju prednosti vanjskih pogona, što im omogućuje proširenje pohrane i sigurnosno kopiranje sadržaja. Za korisnike PlayStationa, međutim, zadubljivanje u vanjsku pohranu je noviji pothvat. Nedavna ažuriranja firmvera učinila su to tako da konačno možete relativno lako instalirati vanjski tvrdi disk na svoj sustav.
Preporučeni videozapisi
Ovdje je naš kratki vodič za sve vaše potrebe za vanjskom pohranom — kako odabrati pravi tvrdi disk za vašoj konzoli, kako instalirati vanjski tvrdi disk, kako otkloniti probleme i kako upravljati svojim skladištenje. Čitajte dalje za više informacija.
Povezano
- Još uvijek možete dobiti Thunder Shotgun u Fortniteu, poglavlje 4, sezona 2. Evo kako
- Xbox One X vs. PS4 Pro
- Najbolji vanjski tvrdi diskovi za Xbox Series X
Xbox One

Vaš Xbox One ili Xbox One S spojit će se na vanjski tvrdi disk putem USB 3.0, sve dok ima kapacitet pohrane od najmanje 256 GB. Možete koristiti tvrdi disk nižih specifikacija, ali on će samo spasiti vaše medije i neće raditi za vaše igre. Također možete spojiti dva vanjska pogona istovremeno, koristeći USB 3.0 hub, ili koristiti više tvrdih diskova na jednom sustavu, mijenjajući ih i koristeći ih dva odjednom.
Odabir tvrdog diska
Kako odabrati pravi tvrdi disk? To ovisi o nekoliko čimbenika, kao što je iznos novca koji želite izdvojiti, vaše postavke igranja i vaše potrebe za brzinom i pohranom. Vanjski tvrdi diskovi dolaze u raznim okusima, a Xbox je liberalan sa svojim zahtjevima, dopuštajući sve vrste diskova, uključujući HDD i SSD rješenja.
Koja je uopće razlika između SSD-ova i HDD-ova? Solid State Drive (SSD) pohranjuje podatke na mikročipove, a unutar pogona nema pokretnih dijelova, otuda i naziv. Međutim, tvrdi disk koristi pokretne dijelove za čitanje i pisanje podataka na disku. Sa SSD-om ćete vjerojatno platiti više za manje prostora za pohranu, ali brže učitavanje.
Od kraja 2016. SSD-ovi obično koštaju između 20 i 50 centi po GB, dok su HDD-ovi općenito manji od 5 centi po GB, Extreme Tech izvještava. HDD-ovi su bolji za one kojima je prioritet proračun i velika količina prostora, dok su SSD-ovi bolji za oni koji cijene brzinu i spremni su izdvojiti novac za nešto malo pouzdanije i vrhunski. Međutim, imajte na umu da će vaš sustav raditi brže sa SSD-om, ali možda nećete vidjeti ogromnu razliku koju očekujete. Vjerojatno ćete vidjeti oko a 20-postotno smanjenje vremena učitavanja ako imate dobar SSD, za razliku od HDD-a. No, igrica kojoj je prije bilo potrebno 90 sekundi za učitavanje neće se odjednom učitati u jednoj milisekundi. Također je pametno zapamtiti da će hibrid (SSHD) biti "gotovo jednako brz" kao SSD, tako da je njihova vrijednost stvarno u očima korisnika.
Također, nije jedina stvar o kojoj se morate odlučiti hoćete li odabrati HDD ili SSD. Neki pogoni dolaze s vlastitim izvorom napajanja — kabelom za napajanje i AC adapterom — dok se drugi za rad oslanjaju na napajanje iz USB 3.0 priključka konzole. Ako volite čisto postavljanje (bez puno kabela) ili tražite nešto malo i prijenosno, ovo su čimbenici koje također trebate uzeti u obzir. Što se tiče cijene, platit ćete između 40 USD i više od 300 USD, ovisno o vrsti pogona i njegovim specifikacijama.
Nekoliko najboljih tvrdih diskova za Xbox One koje možete kupiti po pristojnoj cijeni:
- Prijenosni vanjski tvrdi disk WD 1TB Black USB 3.0 My Passport —
- Prijenosni vanjski tvrdi disk Seagate Expansion 1TB USB 3.0 — 55 USD na Amazonu
- Seagate 1TB FireCuda Gaming SSHD (Solid State Hybrid Drive) —
- Prijenosni SSD Samsung T3 – 500 GB – USB 3.1 vanjski SSD —
- Samsung 850 EVO 500 GB 2,5-inčni SATA III interni SSD — 170 USD na Amazonu
Instaliranje vašeg Xbox one vanjskog tvrdog diska
Najprije provjerite jeste li instalirali sva ažuriranja za svoj sustav. Ako imate Xbox-certificirani tvrdi disk, sustav bi ga trebao detektirati i on će većim dijelom biti plug and play, a sustav će vas automatski voditi kroz proces.
Za druge tvrde diskove, uključite pogon u USB priključak i pritisnite gumb Xbox u sredini kontrolera za pokretanje vodiča. Nakon toga idite na Postavke > Sve postavke > Sustav > Pohrana > Upravljanje pohranom. Pod, ispod Upravljanje pohranom, trebali biste vidjeti svoj vanjski tvrdi disk na popisu. Ako ne vidite svoj vanjski pogon na popisu, pokušajte sljedeće korake za rješavanje problema:
Korak 1: Uklonite i ponovno spojite pogon na isti USB priključak.
Korak 2: Uklonite i ponovno spojite pogon na drugi USB priključak.
Korak 3: Ponovno pokrenite konzolu.
Korak 4: Uđite u Postavke > Sve postavke > Način napajanja i poništite okvir pored "Kad je Xbox isključen, isključi pohranu."
Korak 5: Uključite drugi kompatibilni uređaj u USB priključak vaše konzole da vidite radi li ispravno.
Korak 6: Ako vaš tvrdi disk radi na AC adapteru, pokušajte ga uključiti u drugu utičnicu.
Kada vidite svoj vanjski tvrdi disk na popisu, slijedite upute na zaslonu. Također, nazovite disk nešto jedinstveno kako biste ga mogli lako prepoznati. Možete preimenovati svoj tvrdi disk tako da ga odaberete i odaberete opciju "preimenuj".
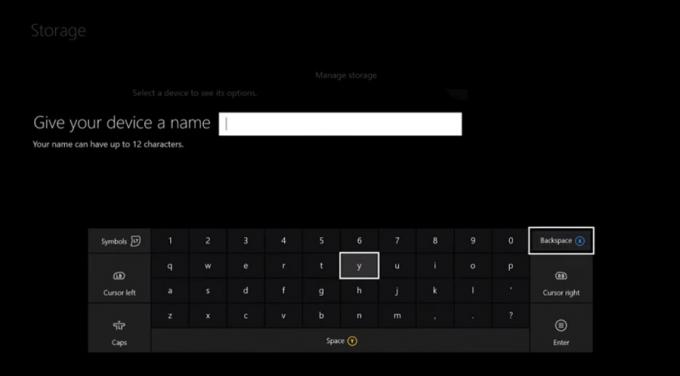
Korištenje vašeg vanjskog tvrdog diska
Za pregled sadržaja vašeg tvrdog diska, posjetite Skladištenje izborniku odaberite naziv pogona i odaberite Pogledajte sadržaj opcija. Dok će se vaše nove igre automatski instalirati na vaš tvrdi disk pomoću zadane postavke, svoje ćete stare igre morati premjestiti ručno. Da biste to učinili, idite na svoju konzolu Moje igre i aplikacije izbornik i pronađite igre koje želite premjestiti. Alternativno, možete otići na Skladištenje izbornik i kliknite na svoj unutarnji tvrdi disk i tamo pronađite igre.
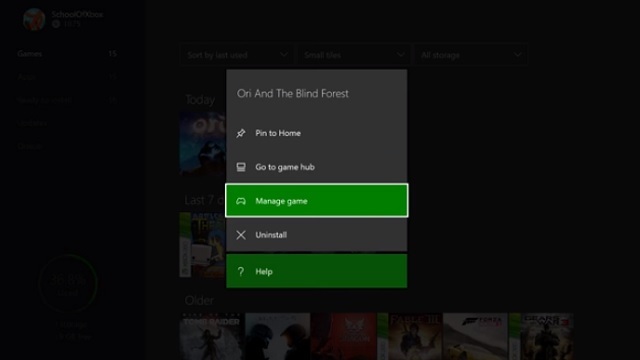
Za premještanje igre odaberite Upravljanje igrom, Pomaknite se svi, i odaberite Prijeđite na vanjski tvrdi disk. Ovisno o veličini vaše igre i specifikacijama vašeg diska, ovo može potrajati između nekoliko sekundi i nekoliko minuta. Ako želite smjestiti igru i na interni i na vanjski disk - recimo, ako možda kopirate svoj sadržaj s Xbox One na Xbox One S - možete odabrati Kopiraj sve umjesto Pomaknite se svi, a igra će se kopirati na vaš vanjski disk umjesto prijenosa.
PlayStation 4

Zahvaljujući nedavnom ažuriranju firmvera tvrtke Sony za PlayStation 4, više ne morate skočiti kroz bilo kakve obruče za nadogradnju vašeg kapaciteta za pohranu. Vaš vanjski tvrdi disk radit će s bilo kojim modelom PS4 ako je kompatibilan s USB 3.0 i ima najmanje 250 GB prostora za pohranu (8 TB je maksimum).
Odabir tvrdog diska
Korisnici PlayStationa imaju slična razmatranja kao i korisnici Xboxa kada biraju vanjski tvrdi disk — prenosivost, cijena, estetika i brzina. Ako želite nešto brže, s više prostora, a ne želite potrošiti gomilu novca, bilo bi dobro da se odlučite za hibridni model. U testovima brzine PS4 između SSD-a i SSHD-a, SSHD je obično samo nekoliko sekundi sporiji.
Ako već imate dodatni interni pogon, možda bi bilo dobro odlučiti se za USB 3.0 kućište za oko 10 ili 20 USD. Ovo će vam uštedjeti veliki dio sitniša, a i dalje ćete dobiti pohranu koja vam je potrebna.
Nekoliko najboljih tvrdih diskova za PS4 koje trenutno možete kupiti po pristojnoj cijeni.
- Prijenosni tvrdi disk Toshiba Canvio Connect II 1TB —
- Prijenosni vanjski tvrdi disk Seagate Expansion 1TB — 55 dolara na Amazonu
- Prijenosni vanjski tvrdi disk WD 2TB Elements —
- Seagate 1TB FireCuda Gaming SSHD (Solid State Hybrid Drive) —
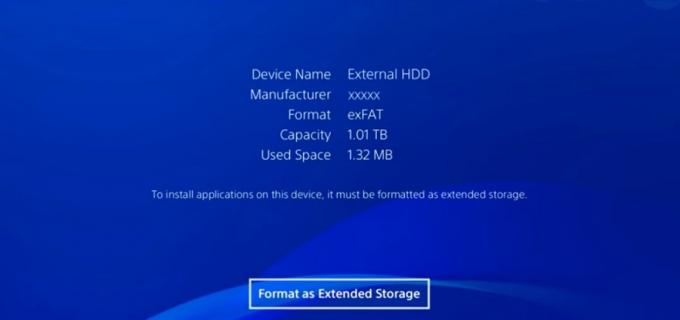
Instaliranje i formatiranje vašeg vanjskog tvrdog diska
Uključite uređaj u USB priključak na PlayStationu i idite na Postavke > Uređaji > USB uređaji za pohranu. Nakon što odaberete USB uređaji za pohranu podataka, trebali biste vidjeti svoj vanjski tvrdi disk naveden na zaslonu. Ako nije na popisu, a vidite poruku koja kaže "USB memorija nije povezana" ispod USB uređaji za pohranu podataka izborniku, provjerite jeste li instalirali sva najnovija ažuriranja konzole i je li vaš USB uređaj do kraja priključen. Ako i dalje ne možete vidjeti naziv vašeg tvrdog diska na zaslonu, pokušajte s drugim USB priključkom ili drugom utičnicom, ako imate tvrdi disk s zasebnim utikačem.
Nakon što kliknete vanjski tvrdi disk, konzola će od vas tražiti da formatirate tvrdi disk. Samo naprijed i formatirajte svoj uređaj kao proširenu pohranu i slijedite upute na zaslonu. Imajte na umu da nakon što završite ovaj korak, vaš PS4 će obrisati vaš vanjski tvrdi disk kako bi ga mogao pripremiti za upotrebu.
Nakon formatiranja, igre i preuzimanja na vašem disku prema zadanim će se postavkama instalirati na vaš vanjski tvrdi disk. Ako to želite promijeniti, to možete učiniti odabirom Skladištenje ispod postavke izbornik i promijenite mjesto instalacije na svoje Pohrana sustava umjesto vašeg Proširena pohrana.
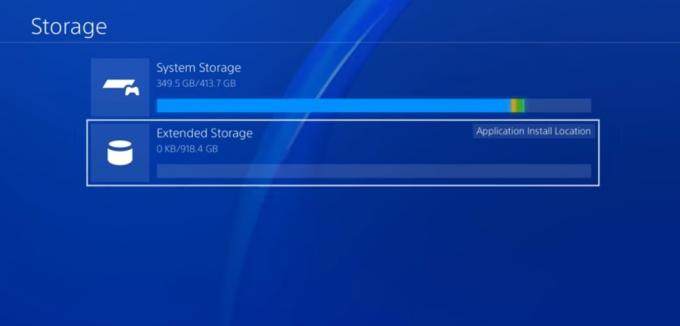
Korištenje vašeg vanjskog tvrdog diska
Premještanje PS4 igara na vaš vanjski tvrdi disk je relativno jednostavno. Da biste to učinili, idite na Postavke > Pohrana > Pohrana sustava > Aplikacije. Ovdje možete premjestiti jednu ili više igara odjednom u proširenu pohranu.
Da biste kopirali igru na svoj tvrdi disk, idite na Postavke > Upravljanje spremljenim podacima aplikacije > Spremljeni podaci u ssistemska pohrana. Nakon toga odaberite Kopirati na USB uređaj za pohranu, odaberite što želite kopirati i pričekajte da se proces završi.
Također možete napraviti sigurnosnu kopiju internog tvrdog diska vašeg PS4 na vanjski pogon tako da odete na Postavke > Sustav > Sigurnosno kopiranje i vraćanje. Morat ćete potvrditi koje podatke želite sigurnosno kopirati, a zatim dodijeliti naziv sigurnosnoj kopiji kako biste je lako mogli identificirati.
Preporuke urednika
- Sve igre za više platformi (PS5, Xbox Series X, PS4, Xbox One, Switch, PC)
- Sony pokazuje kako će Horizon Forbidden West izgledati na PS4
- Ova 4 savjeta pomoći će vam da maksimalno produžite trajanje baterije vašeg Xbox One kontrolera
- Kako prenijeti svoje podatke sa PS4 na PS4 Pro
- PS4 Slim vs. Xbox One S: Usporedba specifikacija



