
The Galaxy Note 9 je stigao s prskanjem: Možete pročitajte našu cijelu recenziju Note 9 za sve pojedinosti, ali ovaj će se vodič usredotočiti na jedno od zanimljivijih ažuriranja, dodavanje Bluetootha na S Pen na telefonu.
Sadržaj
- Prilagodite daljinsku funkciju
- Bilježite bilješke uz Screen-off Memos
- Stvorite i pošaljite poruke uživo
- Usmjerite svog unutarnjeg umjetnika
- Nabavite praktične prečace
- Vratite S Pen za ponovno punjenje
Olovka S Pen i dalje može raditi sve bilježke, prepisivanje i škrabanje koje biste mogli poželjeti u širokom rasponu aplikacija, ali sada ima i potpuno novi paket funkcija. Ovo promiče S Pen u iznenađujuće koristan alat za aktivnog korisnika Note 9, zbog čega sada gledamo što sve može učiniti - i zašto biste ga možda željeli držati pri ruci.
Preporučeni videozapisi
Prilagodite daljinsku funkciju
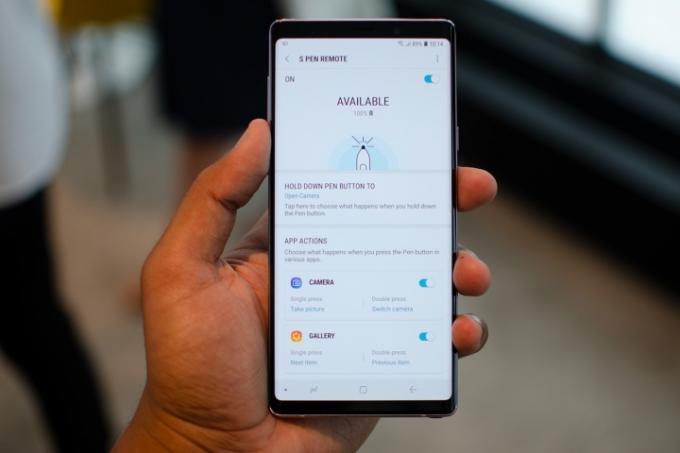
Bluetooth mogućnosti S Pen olovke omogućuju vam da kontrolirate Note 9 do 30 stopa udaljenosti. Izvan kutije, možete držati pritisnutu tipku na S Pen i ona će otvoriti aplikaciju kamere. Dodirnite gumb jednom da biste snimili fotografiju, a dvaput ga dodirnite da biste ga prebacili na stražnju ili prednju kameru. To je prilično intuitivno i može biti dovoljno za neke, ali možete učiniti mnogo više. Idite na postavke S Pen Remote tako da odete na
Postavke > Napredne značajke > S Pen > S Pen daljinski. Zatim dodirnite Držite pritisnut gumb olovke za ako želite promijeniti zadanu aplikaciju. Možete ga postaviti da otvara vašu omiljenu aplikaciju, iako samo nekolicina aplikacija poput kamere, Google Chromea i aplikacije Galerija može doista iskoristiti dodatne radnje jednog i dvostrukog pritiska.Snimanje fotografija na daljinu

Nakon što uđete u aplikaciju kamere, S Pen će djelovati kao daljinski upravljač za kameru. S otvorenom aplikacijom možete jednostavno pritisnuti gumb za snimanje fotografije u bilo kojem trenutku. Ovo je izvrsno za grupne snimke i selfije, a izbjegavaju se nezgodni kutovi. Dvaput dodirnite gumb i možete se prebacivati između prednje i stražnje kamere. Gumb S Pen također radi u nizu različitih načina rada - pritisnite ga u AR Emojijima i možete snimite fotografiju sebe kao drugog lika ili je možete koristiti za pokretanje hiperlapse ili usporene snimke video.
Ako želite snimiti video, morat ćete zamijeniti jednu od zadanih radnji za gumb, a to možete učiniti tako da odete na Postavke > Napredne značajke > S Pen > S Pen daljinski > Radnje aplikacije > Kamera.
Upravljajte reprodukcijom medija

Nova S Pen olovka vrlo je intuitivna u pogledu kontrola reprodukcije i zaustavljanja. Pokrenite glazbu ili video na servisu – kao što je YouTube – i možete pauzirati ili nastaviti reprodukciju pritiskom na tipku S Pen u bilo kojem trenutku. Ovo je posebno zgodno kada emitirate video za grupu ili puštate glazbu preko Bluetooth zvučnika... a možda i samo kada se osjećate malo lijeno.
Krećite se kroz slajdove prezentacije
Gumb S Pen također može poslužiti kao praktičan daljinski upravljač za prezentacije. Ako strujite prezentaciju sa svog telefona, kliknite gumb da biste se pomaknuli naprijed, a kliknite dvaput da biste se vratili natrag. Možemo potvrditi da ovo radi s Microsoftovom aplikacijom PowerPoint, ali ne radi s Googleovim slajdovima.
Bilježite bilješke uz Screen-off Memos

Trebate napraviti neke kratke bilješke? Screen-off Memo je zgodna značajka koja vam omogućuje pisanje na uvijek uključenom zaslonu Note 9 bez uključivanja zaslona. Kada je zaslon isključen, samo izvadite S Pen i uključit će se bilješka o isključenom zaslonu, tako da ćete moći odmah pisati po zaslonu. Dodirnite ikonu gumice za brisanje škrabotina; i dodirnite ikonu pribadače da priložite bilješke na svoj Always-on Display. Ako vam ponestane prostora, jednostavno prijeđite prstom prema gore da biste nastavili pisati, a kada završite dodirnite Spremi u Notes opciju gore desno. Ono što ste napisali ili nacrtali možete pronaći u Samsungu Aplikacija Bilješke u ladici aplikacija.
Stvorite i pošaljite poruke uživo

Želite li uljepšati svoju igru slanja poruka? S olovkom S Pen možete kreirati Live Messages, animirane GIF-ove temeljene na onome što pišete ili crtate. Jednostavno dodirnite Poruka uživo, koji će se pojaviti kao opcija kada izvadite S Pen iz Notea 9 i počnete pisati. U gornjem lijevom kutu možete odabrati različite stilove i efekte olovke, kao i boju i debljinu. U gornjem desnom kutu možete odabrati unaprijed pripremljene Live Messages ili u donjem lijevom kutu nalazi se ikona boje gdje možete odabrati željenu boju za pozadinu. Alternativno, dodirnite srednju ikonu galerije da dodate fotografiju iz vlastite galerije, u slučaju da želite pisati preko nje. Konačno, u donjem desnom kutu možete dodati svoj vlastiti AR Emoji i crtati preko njega. Dodirnite Gotovo ikonu u gornjem desnom kutu kada završite, a poruka uživo će biti spremljena u vašoj galeriji. Možete ga podijeliti na bilo kojoj platformi koja prihvaća GIF-ove.
Usmjerite svog unutarnjeg umjetnika

Jedan od najvećih razloga za korištenje S Pen olovke je crtanje, a iako možda nije tako ugodno kao crtanje na tablet s velikim zaslonom, zgodno je skicirati u trenutku u pokretu. Na Note 9, Penup aplikacija je unaprijed instalirana i odličan je izbor za crtanje, ali uvijek možete otići u Google Play Store i preuzeti bilo koju aplikaciju treće strane. S Pen je osjetljiv na pritisak kao i olovka, što uvelike pomaže pri crtanju.
Nabavite praktične prečace
Zračno zapovjedništvo

Čim izvadite S Pen, Air Command će se aktivirati. To je izbor od do 10 aplikacija koje možete imati spremne za brzi pristup. Ako je S Pen već izvan Notea 9, prijeđite pisaljkom iznad zaslona i pritisnite gumb za Air Command ili samo dodirnite lebdeću ikonu. Ako želite urediti aplikacije u Zračnom zapovjedništvu ili dodati još, idite na Postavke > Napredne značajke > S Pen > Prečaci. Također možete isključiti plutajuću ikonu ili spriječiti pokretanje Air Commanda kada izvadite S Pen u istom izborniku postavki.
Prevedi tekst

Ako čitate članak i želite znati prijevod određene riječi, dodirnite Prevedi gumb u Zračnom zapovjedništvu. Na vrhu možete odabrati na koji jezik želite prevesti tekst, zatim jednostavno prijeđite S Pen preko riječi da biste je odabrali i vidjeli prijevod (koji pokreće Google Translate). Ako dodirnete prevedenu riječ, bit ćete preusmjereni na aplikaciju Google prevoditelj ako ste je instalirali.
Aktivirajte "Bixby Vision"
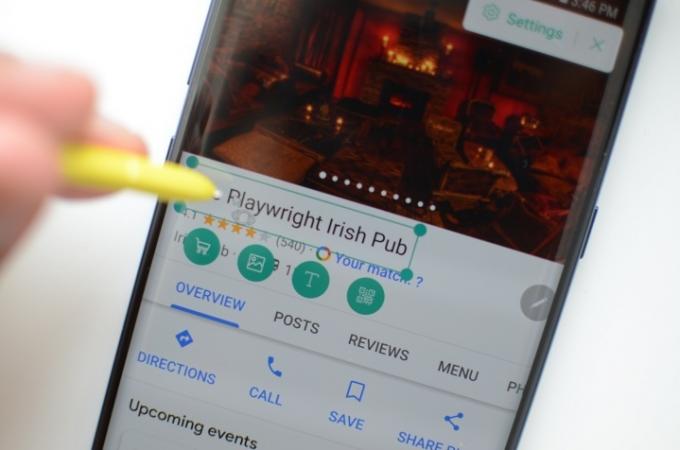
Bixby Vid je značajka kojoj možete pristupiti u aplikaciji kamere, a također i putem nje Zračno zapovjedništvo. Sa S Pen olovkom radi malo drugačije. Zadržite S Pen iznad dijela zaslona i Bixby omogućit će vam skeniranje područja u potrazi za rezultatima kupnje i izdvajanje teksta, pronalaženje sličnih slika ili skeniranje QR kodova. Možete dodirnuti lebdenje postavke ikone za onemogućavanje nekih od tih opcija.
Koristite Glance da zavirite u druge aplikacije
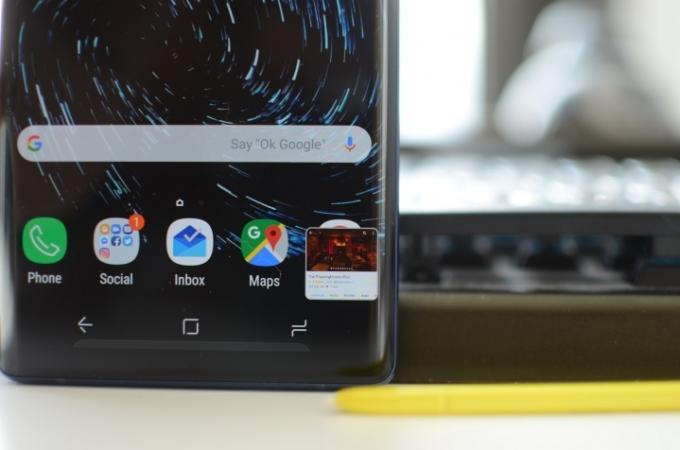
Glance je još jedna usluga dostupna putem Air Commanda koja je korisna ako se neprestano prebacujete između dvije aplikacije. Kada uključite Glance, on će smanjiti veličinu vaše trenutne aplikacije u mali kvadrat u donjem desnom kutu vašeg zaslona (poput načina slike u slici). Prijeđite iznad nje S Pen i aplikacija će se otvoriti preko cijelog zaslona, a kada prestanete lebdjeti, vidjet ćete drugu aplikaciju u kojoj ste bili. Pritisnite i povucite plutajući zaslon aplikacije na Ukloniti ikonu u gornjem središnjem dijelu za isključivanje Glancea. To je zgodna značajka ako kopirate bilješke između dvije aplikacije ili želite pogledati referencu dok crtate.
Budite kreativni sa snimkama zaslona
Pametni odabir vraća se u seriju Note, omogućujući vam da ocrtate dio vašeg zaslona (uključujući dio reproduciranog videozapisa) za izradu skrojene snimke zaslona u bilo kojem obliku koji želite ili za izradu jedinstvene GIF. Zatim možete naškrabati ili ukrasiti svoju kreaciju S Pen olovkom i podijeliti je ili spremiti kako želite. Tu je i Screen Write, koji je također dostupan putem Air Commanda, a koji se može koristiti za snimanje snimke zaslona i črčkanje po njoj.
Povećajte zaslon

Trebate vidjeti nešto bliže? Magnify in Air Command omogućuje vam povećanje bilo kojeg dijela zaslona do 300 posto kada iznad njega prijeđete S Pen. To je dobar način za gledanje slika visoke razlučivosti na vašem telefonu ili za pregled teksta za stranice koje nisu prilagođene mobilnim uređajima.
Vratite S Pen za ponovno punjenje

Uz dodane Bluetooth značajke, možda ćete biti pomalo zabrinuti koliko dugo tanka S Pen može zadržati napunjenost. Srećom, S Pen dolazi s izvrsnim sustavom punjenja: vratite ga natrag u Note 9 i odmah će se početi puniti. Vrijeme do potpunog punjenja je samo 40 sekundi, što će vam dati 30 minuta korištenja. Imat ćete dovoljno vremena za ponovno punjenje prije prezentacije, čak i ako zaboravite do doslovno zadnje minute.
Preporuke urednika
- Što je NFC? Kako radi i što možete učiniti s njim
- Galaxy Tab S9 Ultra izgleda kao jedan od najuzbudljivijih tableta 2023
- Evo što se zapravo događa s tim 'lažnim' fotografijama mjeseca Galaxy S23 Ultra
- Samsung donosi novi softver Galaxy S23 na starije telefone
- Samsung Galaxy S23 boje: ovdje je svaki stil koji možete dobiti




