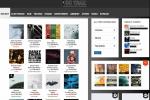Jedna od pogodnosti moderne tehnologije je ostati povezan s prijateljima i voljenima koji su tisućama milja daleko. Iako jednostavan videochat omogućuje ovu vezu, možda propuštate više toga ako koristite Google Hangouts.
Sadržaj
- Kako koristiti Google Hangouts na svakom uređaju
- Kako podijeliti svoj zaslon u Google Hangoutsu
- Kako dodati sudionike na svoj sastanak
- Kako dobiti najbolju kvalitetu poziva za svoju propusnost
- Kako koristiti emoji za poboljšanje vaših razgovora
- Kako istaknuti svoje najbolje lice
Budući da smo Google Hangouts koristili i za posao i za igru, odabrali smo svoje omiljene savjete i trikove koji pomažu korisnici izvlače maksimum iz ove besplatne platforme, uključujući optimizaciju kvalitete poziva čak i ako imate nižu propusnost.
Preporučeni videozapisi
Kako koristiti Google Hangouts na svakom uređaju

Jedna od ključnih prednosti Google Hangoutsa je ta što je dostupan na velikom broju platformi, što olakšava rad na daljinu. Bilo da ste u dnevnoj sobi ispred prijenosnog računala ili pokušavate pokazati što se događa na terenu sa svog telefona, Google će vjerojatno imati aplikaciju koja vas pokriva.
Povezano
- Googleov novi alat za privatnost obavještava vas jesu li vaši osobni podaci procurili
- Top 10 Windows prečaca koje bi svi trebali znati
- Najbolje Google Chrome igre za 2022
Stolna računala i prijenosna računala: Google Hangoutsu se može pristupiti kao Chrome proširenje, dajući PC i Mac korisnicima jednostavan način pristupa usluzi. Ako radije ne biste koristili Googleov preglednik, također možete upisati hangouts.google.com na Apple Safariju, Microsoft Edgeu, Mozilla Firefoxu ili Operi za pristup usluzi.
Pametni telefoni i tableti: Hangouts dolazi kao aplikacija za iOS i Android korisnicima, što olakšava ostajanje u kontaktu. Svakako preuzmite potrebne aplikacije ili proširenja na sve svoje uređaje kako biste imali brzi pristup Hangoutsu kada vam zatreba. Hangouts je također ugrađen u Gmail, pa nakon što se prijavite na Gmail u web-pregledniku, trebali biste vidjeti okno unutar web-sučelja koje vam prikazuje vaše Hangouts chatove.
Stručni savjet: Hangouts će nastaviti raditi u pozadini kada se instalira kao Chromeovo proširenje. Zatvaranje prozora Chromea neće prekinuti Hangouts, koji je dio Googleovog dizajna koji omogućuje proširenju da vas obavijesti kada imate novu poruku za chat ili zahtjev za videokonferenciju. Ako koristite Hangouts u pregledniku, svakako se prijavite svaki put kada pokrenete PC ili Mac i neka prozor preglednika radi u pozadini, tako da nećete propustiti nijedan važan razgovor.
Kako podijeliti svoj zaslon u Google Hangoutsu

S obzirom da je Google Hangouts dizajniran za prosječnu osobu, većina dostupnih alata je prilično jednostavna. Ali samo zato što Hangouts ne dolazi s otmjenim poslovnim dodacima ne znači da ne možete izvesti dotjeranu prezentaciju. Bilo da predstavljate školsko izvješće ili svom timu dajete financijske novosti, možete koristiti značajka dijeljenja zaslona u Hangoutsu kako biste svojim sudionicima prikazali slajdove za nokautiranje u programu Microsoft PowerPoint ili Google slajdovi.
Korak 1: Svakako učitajte svoju prezentaciju prije nego započnete videochat ili proces dijeljenja zaslona. Držite aplikaciju - bilo da se radi o Microsoft PowerPointu ili Google Slidesima koji se izvode u novom prozoru preglednika Chrome ili proračunskoj tablici Microsoft Excel - minimiziranom i radi u pozadini.
Korak 2: Pokrenite Google Hangouts putem preglednika ili proširenja za Chrome. Nakon što ste u videopozivu, da biste započeli dijeljenje zaslona, htjet ćete prijeći pokazivačem iznad prozora preglednika za videokonferenciju.
Korak 3: Na vrhu će se pojaviti traka izbornika koja vam daje opcije za dodavanje osoba, promjenu postavki ili pristup dodatnim značajkama. Htjet ćete kliknuti na posljednji, koji je označen izbornikom hamburgera - tri okomito naslagane točke - na gornjoj desnoj strani prozora.
Korak 4: Kliknite na Dijeljenje zaslona, a skočni prozor će vas pitati želite li podijeliti cijeli zaslon ili samo jedan prozor aplikacije. Ako razgovarate s prijateljem koji je tehnički stručnjak i trebate njegovu pomoć u dijagnosticiranju što se događa na vašem računalu, trebali biste odabrati Vaš cijeli zaslon, ali ako radite prezentaciju, poželjet ćete odabrati Prozor aplikacije tab.
Korak 5: Ako dijelite samo prozor aplikacije, nakon što kliknete na Prozor aplikacije kartici, prikazat će vam se mreža otvorenih aplikacija koje se trenutno izvode na vašem računalu. Kliknite na aplikaciju koju želite podijeliti na zaslonu, a zatim kliknite na Udio gumb za početak dijeljenja. Imajte na umu da, budući da ova opcija bira među aplikacijama koje su već pokrenute, to znači da ćete htjeti pokrenuti novi prozor preglednika s učitanim Google slajdovima ili pokrenuti Microsoft PowerPoint prije pokrenete dijeljenje zaslona.
Stručni savjet: Upozorenja i obavijesti s vašeg računala mogu vam odvlačiti pažnju dok održavate prezentaciju. Obavezno omogućite način rada Focus Assist na Windows 10 ili uključite Ne uznemiravaj na Macu kako biste utišali sve obavijesti ili zvona tijekom sesije videokonferencije za uglađeniju prezentaciju.
Kako dodati sudionike na svoj sastanak

Vaše videokonferencije i sesije chata nisu ograničene samo na jednu osobu. Možete istovremeno razgovarati s više osoba ili grupa u Hangoutsu i možete započeti sesiju videokonferencije s do 25 sudionika. Ako se vaša škola, tvrtka ili organizacija pretplati na Google poslovni račun, poznat kao G Suite, možete imati do 250 sudionika i 100.000 gledatelja livestreama u jednom pozivu.
Korak 1: Pokrenite Google Hangouts u pregledniku ili putem proširenja za Chrome. Prikazat će vam se početni zaslon Hangoutsa. Klikni na Video poziv gumb u središtu preglednika.
Korak 2: Na sljedećem ekranu možete početi upisivati e-mail ili ime sudionika kojeg želite dodati. Ako upišete ime, njihovi podaci za kontakt moraju već biti spremljeni u vaše Google kontakte. Pogoditi Unesi nakon svakog sudionika kojeg želite dodati, a zatim upišite sljedeće ime ili adresu e-pošte da dodate više.
Korak 3: Nakon što završite s popisom poziva, možete kliknuti na zelenu Pozvati gumb za pozivanje svih sudionika u poziv. Imajte na umu da ne možete unaprijed zakazati pozive na klasičnom Hangoutsu jer je ova značajka rezervirana za plaćenu verziju Hangouts Meeta za poslovne korisnike.
Umjesto da ovdje upisujete svačija imena, možete kliknuti i na Kopiraj vezu za dijeljenje dugme. Ovo će automatski kopirati web URL gdje će se poziv dogoditi. S kopiranim URL-om možete ga zalijepiti u svoj postojeći tijek rada kako biste obavijestili sudionike sastanka putem tekstualne poruke, slack poruke ili e-pošte.
Ako ste propustili sudionika, također možete dodati dodatne sudionike na svoj sastanak dok je poziv u tijeku.
Korak 1: Dok razgovarate, zadržite pokazivač miša iznad prozora videopoziva da biste otvorili izbornik za kontrole poziva.
Korak 2: Klikni na Dodaj sudionika opciju na gornjoj desnoj strani prozora iz izbornika za kontrole poziva.
Korak 3: Upišite imena i adrese e-pošte svih dodatnih sudionika koje želite pozvati. Ako ste na mobilnom uređaju, dodirnite bilo gdje na zaslonu poziva na telefonu da biste prikazali kontrole poziva. Kliknite izbornik hamburgera u gornjem desnom kutu zaslona i odaberite Pozvati. Moći ćete upisati imena i adrese e-pošte svih koje ste propustili.
Korisnici Google Hangouts Meeta s G Suite računima imat će naprednije opcije, uključujući mogućnost zakazivanja pozive unaprijed i pristupite broju za uključivanje koji ćete dati onima koji se žele pridružiti putem telefonskog poziva umjesto video na mreža.
Stručni savjet: Ako koristite poslovnu, školsku ili poslovnu e-adresu povezanu s G Suiteom, možda jeste dodatne značajke povezane s vašim računom koje nisu dostupne besplatnoj potrošačkoj verziji Hangouti. Hangouts Meet, platforma za videokonferencije za korisnike G Suitea, također daje pristup titlovima uživo, koji su poput zatvorenih titlova za vaš sastanak, i mogućnost snimiti poziv. Prva je korisna značajka pristupačnosti, dok bi potonja mogla biti važna ako kasnije želite referencirati nešto što je rečeno tijekom sastanka.
Kako dobiti najbolju kvalitetu poziva za svoju propusnost

Hangouts možda ne dolazi s filtrima ili otmjenim pozadinama koje bi vam pomogle privući pozornost, ali svejedno možete izgledati i zvučati najbolje što možete tijekom važnog videopoziva. Imajte na umu da korištenje videa troši više propusnosti od chatanja preko teksta, pa ako imate sporiju internetsku vezu, trebali biste smanjiti neke postavke kako biste sačuvali vrijednu propusnost.
Korak 1: Zadržite pokazivač iznad prozora poziva dok se kontrole poziva ne počnu pojavljivati na vrhu.
Korak 2: Pritisnite ikonu zupčanika ili postavke opcija.
Korak 3: Pojavit će se skočni prozor. Na vrhu kliknite na Širina pojasa tab.
Korak 4: Ovisno o postavkama vaše kamere i interneta, trebali biste odabrati nižu razlučivost za oba odlazna videa — što je vaš videosadržaj koji Hangouts snima — i dolazni video — ili videosažetak drugih sudionika poziv. Odabir veće propusnosti, poput odabira HD kvalitete umjesto standardne definicije (SD), rezultirat će jasnija slika, ali ako imate sporiju vezu, mogli biste dobiti ispadanje okvira, zastajkivanje videozapisa ili čak isprekidane audio.
Iako bi odabir niže razlučivosti videozapisa mogao učiniti vaš feed pikseliziranijim, to bi moglo pomoći u održavanju glatkijeg zvuka. Na ovaj način, ako imate lošu ili sporu vezu, sudionici vaše videokonferencije i dalje će vas moći čuti, čak i ako je vaš video feed pomalo zrnat.
Kako koristiti emoji za poboljšanje vaših razgovora

Postoje i neki tajni emotikoni za korištenje u Hangoutsu, koji će dodati malo otkačenosti vašim razgovorima. Na primjer, upisivanje /bikeshed promijenit će boju pozadine vašeg prozora za chat, a vi možete nastaviti upisivati tu naredbu za rotiranje između unaprijed definiranih boja Googlea u bilo kojem trenutku u chatu. Evo nekih dodatnih naredbi koje možete koristiti.
Sretan: Tip /happy pokazati sretno lice.
Slijeganje: Tip /shruggie pokazati emoji slijeganja ramenima.
Okretanje stola: Ako ste ispunjeni bijesom, upišite /tableflip pokazati svoj bijes.
Dlan na licu: Ako ste u nevjerici, upišite /facepalm u chatu.
Uspjeh: Da biste proslavili pobjede svog tima, upišite /success da pokažete svoju podršku i ohrabrenje.
Ako trebate više emotikona za hangoute, svakako posjetite Svijet prečaca.
Kako istaknuti svoje najbolje lice

Kada je riječ o korištenju Google Hangoutsa, uvijek biste trebali slijediti najbolje prakse videokonferencija. Osnovni bonton uključuje osiguravanje da vaša soba izgleda uredno - posebno prostor iza vas - budući da je to ono što će pozivatelji moći vidjeti na videu. Druge osnove uključuju isključivanje mikrofona ako ne razgovarate aktivno. Isključivanje mikrofona pomaže smanjiti smetnje i jeku za druge sudionike. Isključivanje kamere kada želite malo privatnosti ili se ne osjećate ugodno pojavljivati se na videu također je prihvatljivo.
Za vremena kada se odlučite pojaviti pred kamerom, trebali biste se poslužiti nekim osnovnim savjetima za rasvjetu. Na primjer, ako imate svjetlo iza sebe, možete biti teško vidljivi i rezultirati iritantnim odsjajem za vašu publiku. Za najbolje rezultate postavite izvor svjetla ispred sebe.
Sjajna opcija je voditi svoj razgovor okrenut prema svijetlom prozoru kako biste postigli prirodno svjetlo. U mračnijim zimskim mjesecima, USB prstenasta svjetiljka može biti odlično rješenje, iako će stolna lampa poslužiti u krajnjem slučaju. Samo pazite da ne pretjerate.
Također, svakako obratite pozornost na kutove kamere prije poziva. Da biste izgledali najbolje što možete, upotrijebite web kameru postavljenu na vrhu. Oni su standardni na većini prijenosnih računala i pametnih telefona i potiču korisnike da gledaju izravno u njihovom smjeru tijekom sastanaka.
Kamere postavljene sa strane mogu učiniti da tijekom sastanaka izgledate kao da ne obraćate pozornost. Dok iPad ProFaceID kamera je visoke kvalitete, zbog bočnog nosača možete izgledati izgubljeno. Također se može činiti da ne obraćate pozornost tijekom sastanka.
Kamere s donje strane također ne pomažu estetici videa, poput onih na Dell XPS 13 modeli i Huawei MateBook X Pro.
Postoje načini za izbjegavanje ovih kutova. Poduprite svoju kameru pomoću a knjiga ili kupite postolje za podešavanje kuta. Možete kupiti stalak ili napraviti sam s onim što imate kod kuće. Promjenom kuta možete dobiti bolju kvalitetu.
Preporuke urednika
- Google Chrome dobiva jednu od najboljih značajki Microsoft Edgea
- Google Meet upravo je dobio veliku prednost u odnosu na Zoom i Teams
- Najbolje Google Chrome teme
- Google službeno ukida još jednu aplikaciju za chat
- Google predstavlja pravi uređivač videozapisa za svoje Chromebookove