Google slajdovi su koristan alat za prezentacije s mnogo ugrađene kompatibilnosti. Možete koristiti samostalnu aplikaciju ili web-aplikaciju, jednostavno dijeliti prezentacije putem Google diska i brzo dobiti dijaprojekciju raditi onako kako vi želite na svim vrstama uređaja.
Sadržaj
- Kako proširiti svoju Google Slides prezentaciju
- Kako promijeniti omjer Google slajdova
Preporučeni videozapisi
Lako
5 minuta
Aplikacija Google Slides ili web aplikacija
Ali prezentacije imaju svoje osobine, a ponekad se mogu pojaviti problemi s Slajdovima koji se ne prikazuju onako kako bi trebali na određenom zaslonu, posebno ako taj zaslon ima drugačiji omjer slike od računala na kojem je prezentacija stvorena ili sličan problem koji ga sprječava u radu ispravno. U ovom ćemo vodiču proći kroz to kako osigurati da vaš Google Slides projekt ispravno ispunjava zaslon i što učiniti ako iznenada nije tako.
Kako proširiti svoju Google Slides prezentaciju
Ako trenutačno gledate svoj projekt slajdova u Google slajdovima i trebate ga proširiti da ispuni zaslon ili ući u pravi način prezentacije, evo kako to učiniti.
Korak 1: S projektom slajdova koji je otvoren i spreman za početak od prvog slajda, potražite veliki Dijaprojekcija gumb u gornjem desnom dijelu prozora. Odabir Dijaprojekcija odmah će proširiti Slajdove na način cijelog zaslona na trenutnom slajdu. Ovo je najkorisnije ako ste već emitirali ili podijelili zaslon svoje prezentacije i spremni ste za početak prezentacije

Korak 2: Ako odaberete malu strelicu s desne strane Dijaprojekcija gumb, dobit ćete padajući izbornik s nekim dodatnim opcijama. Ako odaberete Prikaz izlagača, prozor će ući u način prikaza slajdova (obično ne preko cijelog zaslona), a otvorit će se zasebni prozor s bilješkama govornika, mjeračem vremena i drugim kontrolama koje će izlagač koristiti.
Povezano
- Što je Google Bard? Evo kako koristiti ovog ChatGPT rivala
- Kako izbrisati stranicu u Google dokumentima
- Googleov rival ChatGPT upravo je pokrenut u pretraživanju. Evo kako to isprobati
Korak 3: Ako odaberete Počni iz početka, tada će Slajdovi ući u način rada preko cijelog zaslona počevši od prvog slajda. Ovo može biti korisno ako ste trenutno negdje u sredini velike prezentacije, ali želite odmah pokrenuti dijaprojekciju od vrha.
Korak 4: Također imate mogućnost Predstavite na drugom ekranu. Ako vaše računalo može detektirati drugi zaslon, možete tamo poslati dijaprojekciju i odmah je pokrenuti. Ovo je izvrsna opcija ako imate povezani monitor ili TV koji koristite u sobi za prezentacije, na primjer.
Kako promijeniti omjer Google slajdova
Ova je opcija za one koji emitiraju ili dijele svoju dijaprojekciju na zaslon različite veličine, a omjeri slike nisu usklađeni. To može stvoriti ometajuće trake sa strane vaše prezentacije i druge probleme. Srećom, možete postaviti dijaprojekciju da se prikazuje u određenom omjeru slike ako želite. Dobro je eksperimentirati s omjerom širine i visine prije nego što službeno započnete prezentaciju, ali ako vas zatekne iznenađenje, ovi će koraci i dalje funkcionirati nakon što izađete iz načina prikaza slajdova.
Korak 1: U aplikaciji Google slajdovi odaberite Datoteka opcija izbornika u gornjem lijevom kutu.
Korak 2: Izaberi Podešavanje stranice.

Korak 3: Otvorit će se novi prozor s trenutnim omjerom slike. Odaberite omjer slike da biste otvorili njegov izbornik. Pronaći ćete nekoliko opcija omjera slike, uključujući 4:3, 16:9 i 16:10. Ovo bi trebalo biti dovoljno za većinu uobičajenih zaslona, ali ako nije, možete odabrati Prilagođen za postavljanje određenog broja inča, piksela ili drugih željenih mjera.
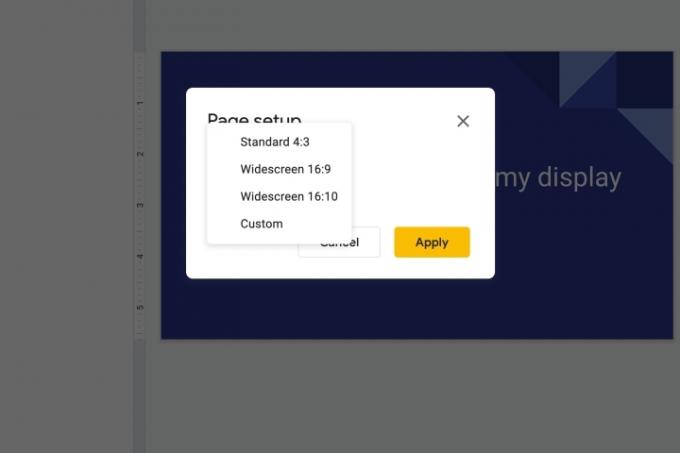
Korak 4: Izaberi primijeniti kad ste gotovi. Sada bi način rada preko cijelog zaslona trebao odgovarati omjeru slike koji ste odabrali.
Želite svoje prezentacije učiniti još impresivnijima? Možda želite pogledati u dodavanje zvuka vašim slajdovima ili crtež kako biste mogli istaknuti određene dijelove vaših slajdova. Google slajdovi vrlo su svestran alat nakon što naučite njegove sitnice i nedostatke, a mi smo tu da vam pomognemo da njime ovladate.
Preporuke urednika
- Kako dodati fontove u Google slajdove: vodič korak po korak
- Kako koristiti Google SGE — isprobajte sami generativno iskustvo pretraživanja
- Kako dodati indeks i indeks u Google dokumentima
- Kako koristiti Voice.ai — promijenite svoj glas u gotovo sve
- Google je upravo napravio veliku promjenu u načinu rada aplikacija za Chromebook
Nadogradite svoj životni stilDigitalni trendovi pomažu čitateljima da prate brzi svijet tehnologije sa svim najnovijim vijestima, zabavnim recenzijama proizvoda, pronicljivim uvodnicima i jedinstvenim brzim pregledima.


