Jedan od zgodnijih alata u iOS-u 11 je Apple Pay Cash. The Venmo-like značajka omogućuje jednostavno slanje i primanje novca izravno u aplikaciji Poruke.
Iako je Apple Pay Cash dosta sličan Venmu, Google Walletu i ostale peer-to-peer usluge plaćanja, ima nekoliko jedinstvenih prednosti. Izravno je ugrađen u vaš klijent za razmjenu poruka, tako da je vrlo jednostavan za korištenje jer ne morate instalirati aplikacije trećih strana. Također je nevjerojatno brz. Kao i mnogi njegovi konkurenti, Apple Pay Cash daje gotovo trenutni pristup svim uplatama primljenim putem aplikacije. Uplate se dodaju stanju na vašem Apple Pay Cash računu i mogu se koristiti za plaćanja prijateljima ili bilo gdje gdje se prihvaća Apple Pay.
Preporučeni videozapisi
Evo kako postaviti i koristiti Apple Pay Cash na svom omiljenom iPhoneu ili iPadu.
Zahtjevi
Ako trenutno koristite Apple Pay, vrlo vjerojatno ćete moći koristiti Apple Pay Cash bez problema. Postoji samo nekoliko zahtjeva za početak:
- Morate imati najmanje 18 godina i živjeti u SAD-u.
- Morat ćete imati odgovarajuću debitnu ili kreditnu karticu u aplikaciji Novčanik. Ako trebate pomoć pri dodavanju kartice, naš Vodič za Apple Pay može vas voditi.
- Provjerite koristite li isti Apple ID za iMessage i iCloud i to dvofaktorska autentifikacija je postavljeno.
- Morat ćete potvrdite svoj identitet.
- Konačno, morat ćete imati kompatibilan uređaj. U nastavku smo naveli uređaje koji trenutno rade s Apple Pay Cashom.
| iPhone | iPad | Apple Watch |
|
|
|
Kako postaviti Apple Pay Cash
Postavljanje Apple Pay Casha prilično je jednostavno. Ići Postavke > Novčanik i Apple Pay > Apple Pay Cash. Pregledajte uvjete i odredbe i dodirnite Slažem se.
Nakon što postavite Apple Pay Cash, trebali biste odmah potvrditi svoj identitet kako biste izbjegli probleme. Iako se može činiti čudnim da Apple traži takve osobne podatke, tvrtka je zakonski obvezna to učiniti kako bi se pridržavala pravila Federalne korporacije za osiguranje depozita.
Da biste potvrdili svoj identitet, idite na Postavke > Novčanik i Apple Pay > Apple Pay Cash > Potvrdi identitet. Dodirnite Nastaviti. Unesite svoje ime i prezime i dodirnite Sljedeći. Unesite podatke o svojoj adresi i dodirnite Sljedeći. Na kraju ćete morati unijeti posljednje četiri znamenke svog broja socijalnog osiguranja i datum rođenja, a zatim dodirnite Sljedeći. Nakon što to učinite, vidjet ćete brzu potvrdu na zaslonu prije nego što opcija Verify Identity nestane s izbornika.
Nakon što završite s postavljanjem, trebali biste vidjeti ikonu Apple Pay Cash u ladici aplikacije za poruke. Sada možete slati i zahtijevati plaćanja od drugih korisnika koji imaju tu značajku postavljenu na svom telefonu.
Kako slati i primati uplate
Korištenje Apple Pay Casha s vašim iPhoneom i iPadom

- Otvorite aplikaciju Poruke.
- Odaberite svog primatelja. Možete dodirnuti nit poruke ako ste nedavno poslali poruku osobi ili možete dodirnuti Nova poruka ikonu u gornjem desnom kutu.
- Dodirnite Trgovina aplikacijama ikona pored tekstualnog polja.
- Dodirnite Apple Pay Cash ikonu u ladici aplikacije.
- U prozor aplikacije unesite odgovarajući iznos u dolarima pomoću ikona + i – ili povlačenjem prsta prema gore da biste otkrili tipkovnicu.
- Dodirnite Zahtjev ili Poslati. Ako šaljete novac, morat ćete se autentificirati pomoću Touch ID-a, Face ID-a ili svoje šifre.
- Prije nego što se transakcija pokrene, vidjet ćete da se zahtjev pojavljuje u prozoru s porukom. Ako transakciji želite priložiti poruku, unesite je prije nego što dodirnete crno Poslati ikona.
Također možete koristiti Siri za plaćanje putem Apple Pay Cash-a. Da biste izvršili uplatu, recite nešto slično "Pošaljite 15 dolara Oscaru za namirnice."
Da biste odgovorili na zahtjev za plaćanje, jednostavno trebate dodirnuti mjehurić zahtjeva za Apple Pay u poruci. Ako primite poruku s podcrtanim iznosom u dolarima, možete je također dodirnuti da biste dovršili transakciju.
Korištenje Apple Pay Casha s vašim Apple Watchom
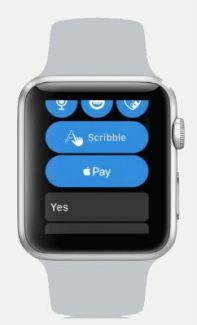
- Otvorite aplikaciju Poruke i odaberite primatelja. Za novi razgovor, snažno dodirnite zaslon i odaberite Nova poruka.
- Dodirnite Apple Pay ikona.
- Koristite Digital Crown za odabir iznosa.
- Dodirnite Platiti ikona.
- Dvaput kliknite bočni gumb za slanje plaćanja.
Također možete koristiti Siri za izvršavanje i traženje plaćanja na svom Apple Watchu. Samo recite nešto u smislu "Pošalji 30 dolara Nancy za piće."
Kako biste odgovorili na zahtjev za plaćanje, dodirnite oblačić zahtjeva za Apple Pay u poruci. Kao na iPhoneu, ako dobijete poruku s podcrtanim iznosom u dolarima, dodirnite je da biste dovršili transakciju.
Otkazivanje ili osporavanje plaćanja
Otkazivanje plaćanja je jednostavno, sve dok ga primatelj nije prihvatio. Za otkazivanje plaćanja otvorite Poruke i dodirnite plaćanje. Provjerite status kako biste bili sigurni da plaćanje nije prihvaćeno, a zatim dodirnite Otkaži plaćanje.
Osporavanje plaćanja malo je više posla. Morat ćete kontaktirati Apple izravno. Postupak osporavanja sličan je običnom sporu oko kreditne ili debitne kartice, tako da se sredstva možda neće odmah vratiti na vaš račun.
Prijenos novca na vaš bankovni račun
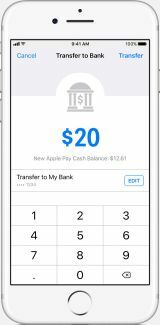
Iako možete koristiti Apple Pay Cash za plaćanje na mreži iu bilo kojoj trgovini koja prihvaća Apple Pay, možda ćete eventualno poželjeti prebaciti sredstva u svoju banku. Evo kako:
- Idite na aplikaciju Wallet i dodirnite karticu Apple Pay Cash.
- Dodirnite infoikona.
- Dodirnite Dodaj bankovni račun ikona.
- Unesite račun i broj usmjeravanja svoje banke u SAD-u.
- Unesite iznos koji želite prenijeti.
- Pritisnite Prijenos u gornjem desnom kutu.
- Autentificirajte se pomoću Face ID-a, Touch ID-a ili svoje šifre.
Za razliku od Apple Pay Cash transakcija, prijenosi u vašu banku nisu trenutni. Obično je potrebno jedan do tri radna dana da se prijenos pojavi na vašem bankovnom računu.
Savjeti
Prilikom plaćanja, Apple prema zadanim postavkama prvo postavlja vaš Apple Pay Cash saldo. Ako nema dovoljno sredstava za plaćanje, saldo će biti terećen s vaše debitne ili kreditne kartice. Ako u evidenciji imate i debitnu i kreditnu karticu, Apple uvijek postavlja debitnu karticu. Sva plaćanja koja koriste kreditnu karticu za financiranje transakcije naplaćuju naknadu od 3 posto.
Nakon što prihvatite svoju prvu uplatu, sve uplate koje primite automatski se pohranjuju na vaš Apple Pay Cash račun. Ako ne želite automatski primati uplate, idite na Postavke > Novčanik i Apple Pay > Apple Pay Cash. Dodirnite Info i pritisnite Ručno prihvaćanje plaćanja.
Preporuke urednika
- Kako brzo napuniti svoj iPhone
- Kako se riješiti tuđeg Apple ID-a na svom iPhoneu
- Imate iPhone, iPad ili Apple Watch? Morate ga ažurirati odmah
- Hoće li moj iPhone dobiti iOS 17? Ovdje su svi podržani modeli
- iOS 17 je službeni i potpuno će promijeniti vaš iPhone
Nadogradite svoj životni stilDigitalni trendovi pomažu čitateljima da prate brzi svijet tehnologije sa svim najnovijim vijestima, zabavnim recenzijama proizvoda, pronicljivim uvodnicima i jedinstvenim brzim pregledima.



