Dok možete koristiti Prikaz izlagača da vidite svoje bilješke kada predstavljanje vaše PowerPoint slideshow, možda ćete htjeti ispisati i kopiju svojih bilješki.
Sadržaj
- Ispis PowerPoint slajdova s bilješkama u sustavu Windows
- Ispis PowerPoint slajdova s bilješkama na Macu
- Ispis PowerPoint slajdova s bilješkama na webu
Možete ispisati svoju prezentaciju sa slajdom na svakoj stranici i odgovarajućim bilješkama na dnu. Prema Microsoftu, trenutno ne postoji druga opcija za ispisivanje slajdova s bilješkama.
Preporučeni videozapisi
Lako
5 minuta
Microsoft PowerPoint
Microsoftov račun za PowerPoint na webu (nije obavezno)
Ispis PowerPoint slajdova s bilješkama u sustavu Windows
Ispis vaše prezentacije u programu PowerPoint na Windowsima traje samo nekoliko koraka. Ako želite bilješke uz svoje slajdove, to je jednostavna postavka.
Korak 1: Otvorite PowerPoint za prezentaciju koju želite ispisati.
Korak 2: Odaberite Datoteka tab.
Povezano
- Microsoft bi mogao staviti ChatGPT u Outlook, Word i PowerPoint
- Najbolje prakse za izradu sjajnih PowerPoint slajdova
- 5 načina za dodavanje glazbe u PowerPoint
Korak 3: Odaberite Ispis i odaberite svoj pisač u Printer padajući izbornik ako je potrebno.
Korak 4: U prvom padajućem okviru ispod postavke, odaberite slajdove koje želite ispisati. Možete ih ispisati sve, trenutni slajd ili prilagođeni raspon.
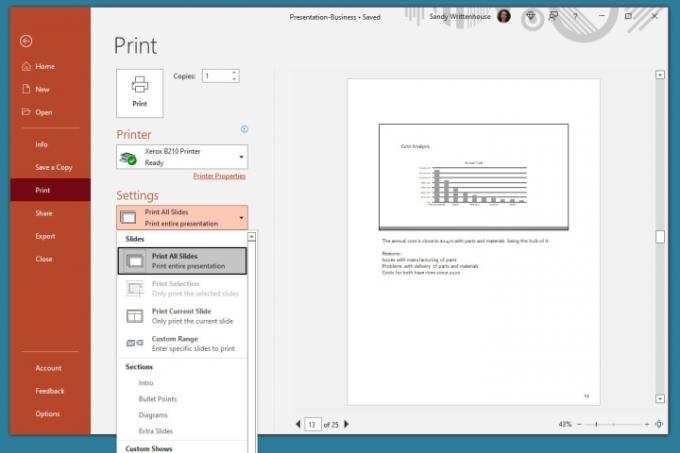
Korak 5: Pritisnite sljedeći padajući okvir za Izgled ispisa i odaberite Stranica s bilješkama. Vidjet ćete pregled s desne strane.
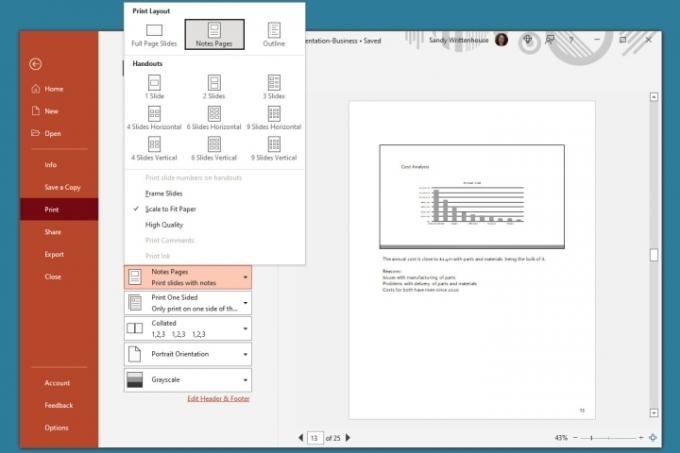
Korak 6: Podesite sve druge postavke koje želite prije ispisa, kao što je prebacivanje Portretna orijentacija do Pejzažna orijentacija ili Boja do Sivi tonovi.
Korak 7: Klik Ispis.

Ispis PowerPoint slajdova s bilješkama na Macu
Ako koristite Microsoft PowerPoint na Macu, možete ispisati slajdove s bilješkama u samo nekoliko koraka, kao u sustavu Windows.
Korak 1: Otvorite PowerPoint na svom Macu za prezentaciju koju želite ispisati.
Korak 2: Klik Datoteka > Ispis iz trake izbornika.
Korak 3: U skočnom prozoru odaberite svoj pisač u Printer padajući okvir na vrhu ako je potrebno.
Korak 4: Odaberite slajdove koje želite ispisati. Možete ispisati sve slajdove, određene brojeve, odabrane slajdove ili prilagođeni raspon.
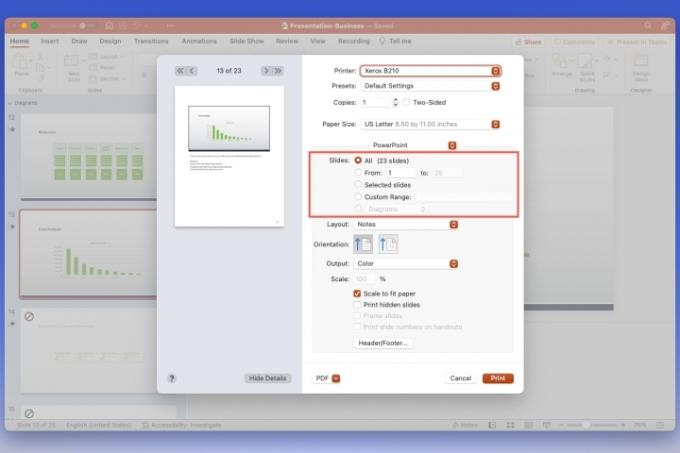
Korak 5: Kliknite na Izgled padajući okvir i odaberite Bilješke. Vidjet ćete pregled na lijevoj strani.

Korak 6: Po želji, prilagodite sve druge postavke koje želite, kao što su Orijentacija, Izlaz, ili Skala.
Korak 7: Klik Ispis.
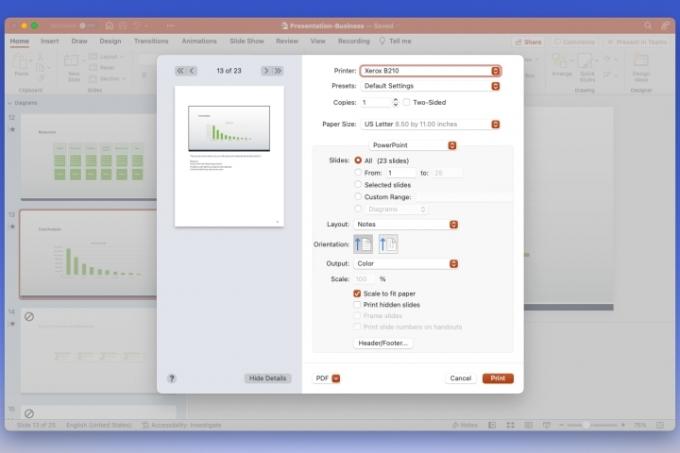
Ispis PowerPoint slajdova s bilješkama na webu
Možda koristite PowerPoint na webu i radije ispisujete s njega.
Korak 1: Posjetiti PowerPoint na webu, prijavite se i otvorite svoju prezentaciju.
Korak 2: Odaberite Datoteka tab.
Korak 3: Odaberite Ispis i odabrati Ispis stranica s bilješkama.
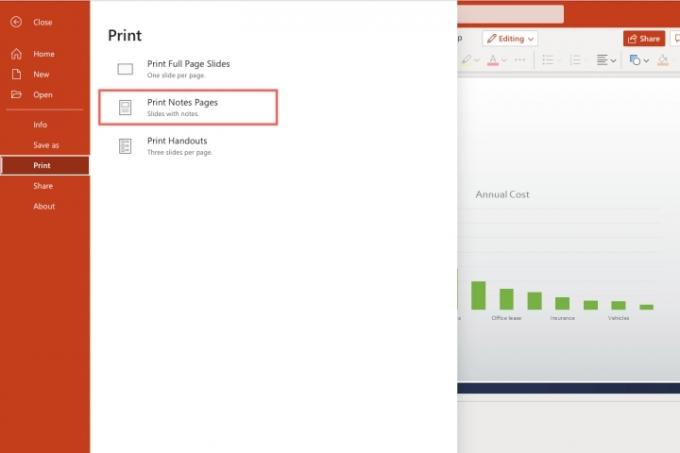
Korak 4: U malom skočnom prozoru odaberite Otvori PDF da pogledate svoju prezentacijsku datoteku.
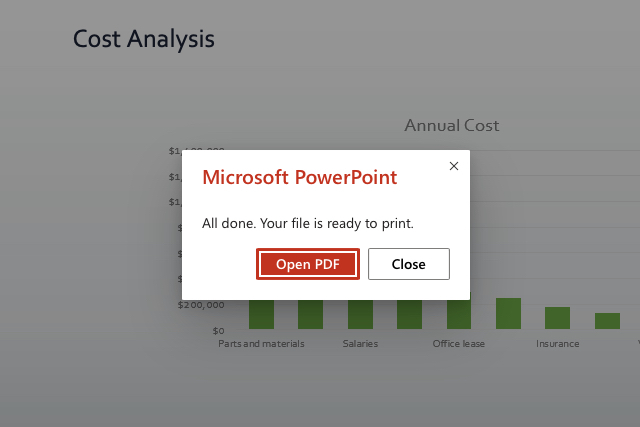
Korak 5: Ovisno o vašem web pregledniku, kliknite Ispis ili preuzmite datoteku za ispis na svoje računalo.
Za dodatne Značajke programa PowerPoint, pogledajte Microsoftovu implementaciju zatvoreni titlovi u stvarnom vremenu.
Preporuke urednika
- PowerPoint će koristiti ChatGPT za izradu cijelih dijaprojekcija za vas
- Koristiti Office? Vaše bi računalo moglo biti u opasnosti zbog ove Microsoftove promjene
- Nemojte napraviti još jedan PowerPoint bez poznavanja ova 3 trika
- Najbolji PowerPoint predlošci
- Kako ugraditi YouTube video u PowerPoint
Nadogradite svoj životni stilDigitalni trendovi pomažu čitateljima da prate brzi svijet tehnologije sa svim najnovijim vijestima, zabavnim recenzijama proizvoda, pronicljivim uvodnicima i jedinstvenim brzim pregledima.




