Kada unosite podatke u proračunsku tablicu, možda ćete morati napraviti mjesta za još. Možda ćete htjeti umetnuti jedan ili više stupaca da uključite dodatne podatke. Pokazat ćemo vam kako dodati stupce u Google tablicama, uključujući kako umetnuti jedan stupac s lijeve ili desne strane i kako dodati više stupaca na svoj list.
Sadržaj
- Dodajte jedan stupac u Google tablice
- Dodajte više stupaca u Google tablice
Preporučeni videozapisi
Lako
5 minuta
web-preglednik
Google račun
Dodajte jedan stupac u Google tablice
Posjetiti Google tablice, prijavite se svojim Google računom i otvorite radnu knjigu na listu koji želite koristiti.
Korak 1: Odaberite stupac uz onaj koji želite dodati. To možete učiniti odabirom zaglavlja stupca.
Kao primjer, želimo umetnuti stupac između stupaca C i D, pa biramo stupac C.

Korak 2: Odaberite Strijela na desnoj strani zaglavlja stupca za prikaz padajućeg izbornika.

Povezano
- Kako dodati fontove u Google slajdove: vodič korak po korak
- Što je Google Bard? Evo kako koristiti ovog ChatGPT rivala
- Kako napraviti snimku zaslona na računalu ili prijenosnom računalu sa sustavom Windows
Korak 3: Odabrati Umetni 1 stupac lijevo ili Umetnite 1 stupac desno, ovisno o tome gdje želite stupac. Koristeći naš primjer, biramo Umetnite 1 stupac desno.

Korak 4: Tada ćete vidjeti prazan stupac umetnut na mjesto koje ste odabrali.
Alternativno, možete odabrati Umetnuti iz izbornika ili desnom tipkom miša kliknite susjedni stupac. Zatim odaberite Umetni 1 stupac lijevo ili Umetnite 1 stupac desno.

Dodajte više stupaca u Google tablice
Svakako ne morate dodavati samo jedan stupac odjednom ako trebate umetnuti više. Jednako jednostavno možete dodati više stupaca odjednom.
Korak 1: Odaberite broj stupaca koje želite umetnuti. To možete učiniti odabirom prvog stupca i povlačenjem kroz preostale.
Na primjer, želimo dodati tri stupca između stupaca C i D, pa odabiremo stupce A, B, i C.
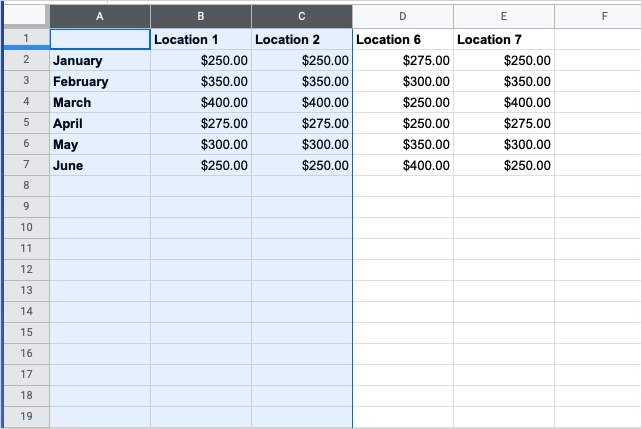
Korak 2: Odaberite Strijela na desnoj strani jednog od zaglavlja stupaca u grupi za prikaz padajućeg izbornika.
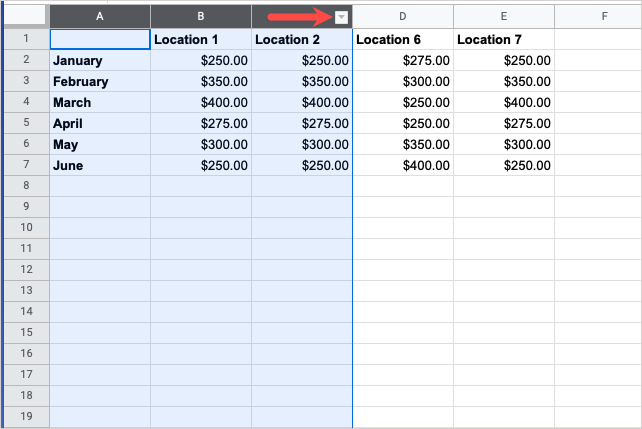
Korak 3: Odabrati Umetnite 3 stupca lijevo ili Umetnite 3 stupca desno, ovisno o tome gdje želite stupce. Google tablice automatski unose broj stupaca koje ste odabrali u padajućem izborniku.
Koristeći naš primjer, biramo Umetnite 3 stupca desno.

Korak 4: Tada ćete vidjeti prazne stupce dodane prema broju stupaca koji ste odabrali.
Alternativno, možete odabrati Umetnuti iz izbornika ili desnom tipkom miša kliknite grupu stupaca. Zatim odaberite Umetnite 3 stupca lijevo ili Umetnite 3 stupca desno.
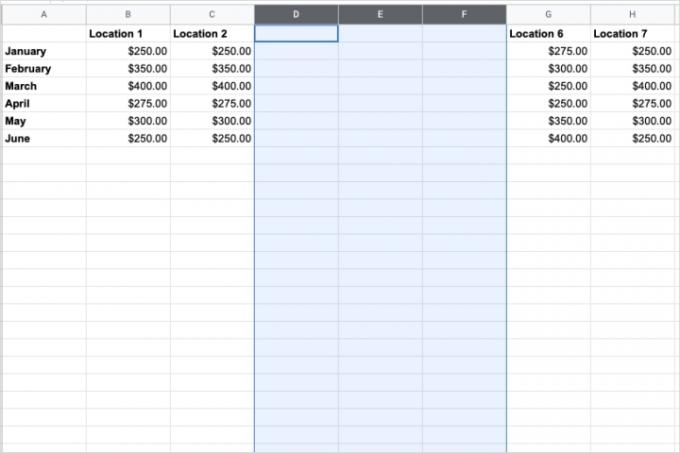
Sada kada znate kako dodati stupce u Google tablice, pogledajte kako to učiniti zaključane ćelije ili kako da spajanje ćelija u vašoj proračunskoj tablici.
Preporuke urednika
- Zašto Google nekim svojim radnicima ukida pristup webu?
- Google Bard sada može govoriti, ali može li ugušiti ChatGPT?
- Kako dodati vanjske igre u svoju Steam knjižnicu
- Kako koristiti Google SGE — isprobajte sami generativno iskustvo pretraživanja
- Kako izbrisati stranicu u Google dokumentima
Nadogradite svoj životni stilDigitalni trendovi pomažu čitateljima da prate brzi svijet tehnologije sa svim najnovijim vijestima, zabavnim recenzijama proizvoda, pronicljivim uvodnicima i jedinstvenim brzim pregledima.




