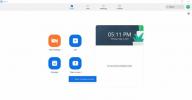Tipkanje na sićušnoj iPhone tipkovnici uvijek je izazov. No iako se možda ne kvalificira kao najoptimalnije iskustvo na svijetu, možete svoje poruke, e-poruke, opise i tweetove preciznije korištenjem izvorne softverske tipkovnice vašeg telefona na najbolji mogući način prednost. Iako ih ima dosta tipkovnice trećih strana koja obećava da će korištenje tipkovnice učiniti ugodnijim, Appleova vlastita zadana tipkovnica nudi neke vlastite izvrsne poteze. Evo nekoliko savjeta o tome gdje ih pronaći.
Sadržaj
- Prečac za smješka
- Pametna interpunkcija
- Dodirnite i držite za alternative
- Lov na emotikone
- Lijeva i desna tipkovnica
- Točka kao naziv domene
- Tipkovnica kao trackpad
- Provjerite definicije
- Zamjena teksta
- QuickPath prevlačenje
- Diktat
- Dodirnite i klizite
- Sakrij tu tipkovnicu
- Prilagođeni fontovi
Prečac za smješka




Možete pristupiti nizu posebnih funkcija za iPhone tipkovnicu putem Smajli emoji ikonu u donjem lijevom kutu zaslona. Dodirnite i držite i otvara se izbornik s brzim pristupom postavkama tipkovnice. Vidjet ćete popis svih tipkovnica koje su instalirane na vašem telefonu, što vam štedi put do aplikacije postavki. Većina ljudi ima tipkovnicu na svom materinjem jeziku i
emoji tipkovnica samo. iPhone aplikacija vam omogućuje dodavanje tipkovnice drugog jezika ili čak učitavanje tipkovnice treće strane iz App Storea. Također ćete vidjeti tipkovnice instaliranih aplikacija koje instaliraju vlastite tipkovnice. Ako imate instalirane tipkovnice treće strane, vidjet ćete ikonu globusa umjesto ikone smajlića. Ova značajka radi identično u iOS-u 13 i iOS-u 14.Preporučeni videozapisi
Pametna interpunkcija

Ako želite da vaš tekst izgleda obrađenije i lakše za čitanje, pametne interpunkcijske znakove — poput vitičastih navodnika i dugih (em) crtica — lako je izraditi. Pametni citati znaju koji kraj uviti u citirani materijal i zato su pametni. Kada upišete dvostruku crticu, tipkovnica zna da bi to trebala biti jedna duga crtica i automatski je postavlja. Još nešto: ako uključite prečac za točku, kada završite s tipkanjem rečenice, možete dvaput dodirnuti razmaknicu i umjesto dva razmaka dobit ćete točku i razmak. Ova značajka radi identično u iOS-u 13 i iOS-u 14.
Povezano
- Apple bi se mogao suočiti s 'ozbiljnim' nedostatkom iPhonea 15 zbog problema s proizvodnjom, stoji u izvješću
- Najbolje aplikacije za spojeve u 2023.: naše 23 omiljene
- Ovaj sklopivi telefon lakši je od iPhonea 14 Pro Max
Dodirnite i držite za alternative






Ako dodirnete i zadržite određena slova, tipkovnica će prikazati niz alternativnih znakova — na primjer, znakove s naglascima, gdje samo morate klizati prstom da biste odabrali pravi. Nema svaki ključ alternativu. Zamjenici također rade za interpunkcijske znakove, pa čak i za emojije. Na tipkovnici s emojijima, ako dodirnete i držite emoji, dobit ćete različite opcije za boju kože, na primjer, a možete odabrati jednu za zadanu boju kože. Ova značajka radi identično u iOS-u 13 i iOS-u 14.
Lov na emotikone



Ponekad je teško pronaći upravo onaj emotikon koji tražite da biste izrazili pravu emociju za svoju poruku. Dok na Macu možete koristiti pojam za pretraživanje da biste locirali određeni emoji, na iPhoneu nema okvira za pretraživanje teksta. Međutim, ako samo upišete riječ u poruci, iOS automatski predlaže najbliži emoji. Možete koristiti riječ, emoji ili oboje zajedno. Kada vidite da se pojavljuje jedan od prijedloga, prvo pritisnite razmaknicu. Prijedlozi ostaju tamo, a zatim možete dodirnuti jedan da biste u poruci imali i riječ i emoji. Ne morate znati točan naziv emojija. Da bi ovo funkcioniralo, morate omogućiti prediktivnu tipkovnicu kako biste vidjeli koji emotikon tipkovnica prikazuje kao odgovor na vašu riječ. Ova značajka radi identično u iOS-u 13 i iOS-u 14.
Lijeva i desna tipkovnica




Dok dodirnete i držite za brzi pristup postavkama tipkovnice, vidjet ćete dvije male ikone tipkovnice s obje strane sredine, sa sićušnim strelicama koje pokazuju u suprotnim smjerovima. Odaberite jedan od ovih da biste promijenili način na koji tipkate, koristeći jednu ili drugu ruku. Ove se ikone pojavljuju samo u okomitom načinu rada, a odabirom jedne od njih pomiče se cijela tipkovnica na jednu stranu. Možete dodirnuti Strijela s obje strane da biste se vratili na tipkovnicu pune veličine. Ovo je posebno zgodno za iPhone s većim ekranom, jer vam pomaže da bolje upravljate palcem. Ova značajka radi identično u iOS-u 13 i iOS-u 14.
Točka kao naziv domene


Za automatsko umetanje adrese domene možete koristiti tipku s točkom na tipkovnici. Pokrenite web-preglednik ili tražilicu svog mobilnog telefona i dodirnite Adresna traka za pristup tipkovnici. Upišite naziv stranice, a zatim dodirnite i držite Razdoblje ključ. Vidjet ćete izbornik s opcijama kao što su .com, .edu i org. Prijeđite prstom da biste odabrali pravu. Ova značajka radi identično u iOS-u 13 i iOS-u 14.
Tipkovnica kao trackpad

Svoju tipkovnicu možete transformirati u trackpad dodirom i držanjem prsta na Razmaknica. To će vam omogućiti da povlačite prst za pomicanje kursora kroz tekst. Ako imate uređaj koji podržava 3D touch, možete dodirnuti i zadržati bilo gdje na Tipkovnica za pozivanje radnje trackpada, a tipke će postati prazne. Osim što vam omogućuje lakše pomicanje kursora, ova vam značajka olakšava odabir teksta. Ova značajka radi identično u iOS-u 13 i iOS-u 14.
Provjerite definicije


Možete dodirnuti i zadržati bilo koju riječ u tekstualnom dokumentu kako biste izazvali niz radnji koje se tiču riječi ili izraz, kao što je izreži, kopiraj, zalijepi, zamijeni, podebljaj, kurziv, podcrtaj, traži, podijeli i uvuci ili van. Ova značajka radi identično u iOS-u 13 i iOS-u 14.
Zamjena teksta




Zamjena teksta izvorna je značajka iOS tipkovnice i možete je postaviti u postavkama tipkovnice. Ići Postavke > Općenito > Tipkovnice > Zamjena teksta za upisivanje kratkih tekstualnih zamjena za fraze koje stalno koristite. Dakle, umjesto da upišete "Na putu sam", možete upisati "omw" i tipkovnica će ispisati cijelu frazu za vas. Ako svoja osobna pisma potpisujete s "mir i ljubav", možete upisati "pl" i tipkovnica će znati što želite reći. Ova značajka radi identično u iOS-u 13 i iOS-u 14.
QuickPath prevlačenje



S ažuriranjem iOS-a 13, Apple je široko podijelio značajku QuickPath. Ovo je velika ušteda vremena jer možete upisivati cijele riječi prelaskom po tipkovnici od slova do slova umjesto da morate dodirivati svako pojedinačno slovo. Siri i opće strojno učenje kombiniraju se kako bi predvidjeli što izgovarate. Da biste omogućili ili onemogućili ovu značajku, koristite opcije Izbriši Slide-to-Type i Slide-to-Type na standardnoj iOS QuickType tipkovnici. Prije nego što je ovaj softver bio dostupan, korisnici su morali ponovno stvoriti ovo iskustvo s tipkovnica treće strane poput Microsoft Swype, SwiftKey ili Google Gboard. Da biste aktivirali bilo koju opciju, idite na Postavke > Općenito > Tipkovnica. Zatim, lako koristite prijelaz za tipkanje alat u iPadOS 13 ili iOS 13. Jednostavno dodirnite prvo slovo i zatim prijeđite prstom do svakog sljedećeg slova. Tipkovnica će predvidjeti i odražavati vašu riječ. Ova značajka radi identično u iOS-u 13 i iOS-u 14.
Diktat



Ako ste u škripcu i ne možete tipkati na tipkovnici, pisanje bilješke ili slanje e-pošte i dalje je moguće. Odlučite se za opciju diktiranja postavke > Općenito > Tipkovnica i prebaciti Diktat na. Na zaslonu će se pojaviti upozorenje potvrde. Nakon što aktivirate ovu značajku, možete kliknuti mikrofon i govoriti u svoj telefon, koji će vaš govor prevesti u tekst. Ako trebate izvršiti pravilo oblikovanja, poput dodavanja točke ili korištenja tipke tab, jednostavno recite: "Tab ključ”, a alat će automatski izvršiti funkciju tabulatora, dodati točku ili što god mu naredite napraviti. Ova značajka radi identično u iOS-u 13 i iOS-u 14.
Dodirnite i klizite


Recimo da želite dodati samo jedan broj ili interpunkcijski znak. Ne morate usmjeravati i dodirivati svaku tipku pojedinačno. Možete jednostavno dodirnuti Broj tipku (123) i klizite prstom da biste postavili zareze, dvotočke, znake &, znakove dolara i bilo koji broj bez podizanja prsta s tipkovnice. Kada završite, tipkovnica se automatski vraća u prvobitno stanje. Ova gesta povlačenja štedi vrijeme i trud jer ne morate ponovno podešavati tipkovnicu ili se ručno prebacivati naprijed-natrag. Slično, za dodavanje velikog slova, dodirnite Shift tipku, prijeđite prstom do slova koje želite dodati, a zatim otpustite prst. Ova značajka radi identično u iOS-u 13 i iOS-u 14.
Sakrij tu tipkovnicu



Znamo—čini se da softverska tipkovnica zauzima prilično malo prostora na zaslonu. Ako ste usred datoteke ili pokušavate čitati preko teksta, tipkovnica vam može odvlačiti pažnju i smetati vam. S iOS-om 13 možete povući tipkovnicu do sredine zaslona kako vam ne bi blokirala vidno polje, a zatim je dodirnite kada završite kako bi se vratila na svoju normalnu lokaciju. U iOS-u 14 morate dodirnuti i povući tipkovnicu prema dolje do dna zaslona kako biste je sakrili, a zatim ponovno dodirnuti zaslon kako bi se tipkovnica vratila u prikaz.
Prilagođeni fontovi





S iOS-om 13 to možete preuzmite i instalirajte prilagođene fontove za daljnju kontrolu izgleda i tona vaših poruka. Sada možete dotjerati svoje dokumente starinskim, modernim, formalnim ili razigranim fontovima izravno s tipkovnice. I za iOS i za iPadOS možete instalirajte prilagođene fontove preuzimanjem određenih aplikacija za fontove kao što su Fonteer i Font Diner iz App Storea, njihovom primjenom na kompatibilne aplikacije na vašem telefonu i upravljanjem njima u postavkama. Ovi novi fontovi rade putem aplikacije s kojom ih planirate koristiti — nisu kompatibilni sa svim aplikacijama na vašem uređaju.
Nažalost, s iOS-om 14 ovaj proces više ne radi kako se reklamira. Isprobali smo aplikacije Font Dinera, Fonteera i iFonta. Svi oni, na neki način, ili instaliraju profile fontova, au slučaju Font Dinera, čak navode svojih 13 besplatnih fontova kao dio zadanog popisa fontova. Ali nismo uspjeli natjerati nijednog od njih da radi u bilo kojem dokumentu Mail ili Pages. Jednostavno se ne prikazuju kao dostupni fontovi. Bilo je neka rasprava o tom pitanju na Appleovim forumima, ali nema službenog objašnjenja zašto postoji tako velika razlika u izvedbi fontova treće strane s ažuriranim OS-om.
Preporuke urednika
- Kako brzo napuniti svoj iPhone
- iPhone je upravo prodan za ludi iznos na aukciji
- Kako se riješiti tuđeg Apple ID-a na svom iPhoneu
- Najbolje ponude iPada za prvi dan: rane ponude se odnose na vrhunske modele
- Instalacija vitalnog sigurnosnog ažuriranja za Apple uređaje traje samo nekoliko minuta