Kada predstavljate dijaprojekciju, vjerojatno imate više za reći od onoga što se prikazuje na slajdovima. Možda ćete htjeti proširiti tekst koji ste uključili ili ako slajd sadrži samo vizualne elemente, dodatno ih objasnite.
Sadržaj
- Dodajte bilješke govornika na slajd u programu PowerPoint
- Sakrij bilješke tijekom uređivanja dijaprojekcije
- Pregledajte bilješke govornika tijekom dijaprojekcije
Srećom, Microsoft PowerPoint nudi ugrađenu značajku za bilješke govornika. To vam omogućuje da dodate bilješke na svaki slajd i zatim ih vidite u Prikazu izlagača kada započnete emisiju.
Preporučeni videozapisi
Lako
5 minuta
Microsoft PowerPoint
Dodajte bilješke govornika na slajd u programu PowerPoint
Otvorite svoju PowerPoint prezentaciju i odaberite prvi slajd na koji želite dodati bilješke.
Korak 1: Idi na Pogled karticu i odaberite bilo koju Normalan ili Okvirni prikaz. To vam omogućuje da vidite svoj slajd zajedno s bilješkom koju planirate dodati.
Ako se pitate kako dodati bilješku u PowerPoint bez promjene prikaza, kratak odgovor je: Ne možete. Ali ako ne želite koristiti normalni ili okvirni prikaz, možete provjeriti
Stranica s bilješkama pogled u istom dijelu vrpce.Iako je tehnički još uvijek "prikaz", ovo prikazuje vaš slajd i tekstualni okvir za vašu bilješku kao ispisanu stranicu, kao što je prikazano u nastavku.
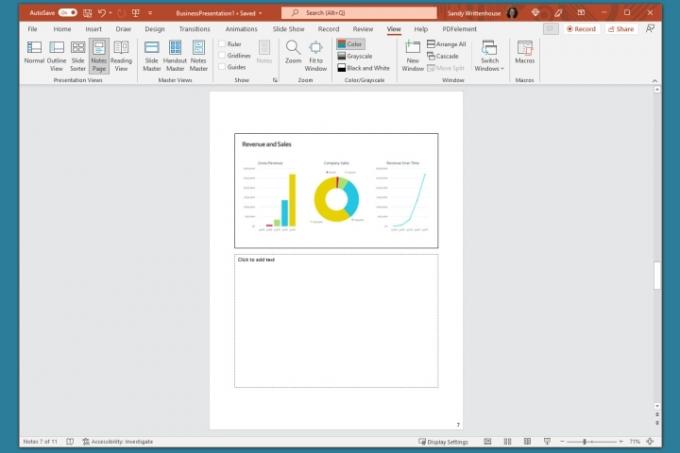
Korak 2: Prikažite ploču Bilješke ispod slajda ako nije vidljiva pomoću jednog od sljedećeg:
- Kliknite na Bilješke gumb u Statusna traka na dnu.
- Pomaknite pokazivač na dno prozora. Kada vidite dvostranu strelicu, povucite prema gore dok se ne prikaže ploča.

Povezano
- Kako održati svoj Microsoft Teams status aktivnim
- Microsoft bi mogao staviti ChatGPT u Outlook, Word i PowerPoint
- Kako stvoriti novi tim u Microsoft Teams
Korak 3: Kada je ploča prazna, unutar nje ćete vidjeti "Kliknite za dodavanje bilješki". Postavite kursor u okvir i upišite svoju bilješku.

Korak 4: Možete primijeniti jednostavno oblikovanje svoje bilješke pomoću alata na Dom kartici ili na plutajućoj alatnoj traci. Ovo je zgodno ako želite dodati grafičke oznake ili naglasiti font podebljanim slovima, kurzivom ili podcrtanim slovima.

Korak 5: Ako imate podužu bilješku unutar ploče, vidjet ćete traku za pomicanje koja se pojavljuje s desne strane tako da se možete pomaknuti prema dolje i vidjeti cijelu bilješku. Također možete povući prema gore po ploči da je povećate.

Sakrij bilješke tijekom uređivanja dijaprojekcije
Ako želite da vaš slajd bude u punom prikazu dok sastavljate ili uređujete svoj dijaprojekciju, možete sakriti bilješke izlagača. Ovo ih ne briše; samo pomiče ploču s bilješkama izvan vidokruga.
Da biste sakrili bilješke, učinite nešto od sljedećeg:
- Kliknite na Bilješke gumb u Statusna traka na dnu.
- Povucite ploču s bilješkama prema dolje dok se više ne prikazuje.
Pregledajte bilješke govornika tijekom dijaprojekcije
Kada dođe vrijeme za prezentaciju slajdova, možete upotrijebiti prikaz izlagača da biste vidjeli svoje bilješke govornika. To vam omogućuje da vidite bilješke za svaki slajd na svom monitoru dok prikazujete dijaprojekciju na drugom. Vaša publika neće vidjeti vaše bilješke.
Korak 1: Idi na Prikaz slajdova tab. U sustavu Windows potvrdite okvir za Koristite prikaz izlagača u Monitori dio vrpce. Na Macu kliknite Prikaz izlagača gumb u Pokreni dijaprojekciju odjeljak.
Ako ste već pokrenuli dijaprojekciju, još uvijek možete uključiti prikaz izlagača. Kliknite na Tri točkice u Alatna traka izlagača i izabrati Prikaži prikaz izlagača (Windows) ili Koristite prikaz izlagača (Mac).
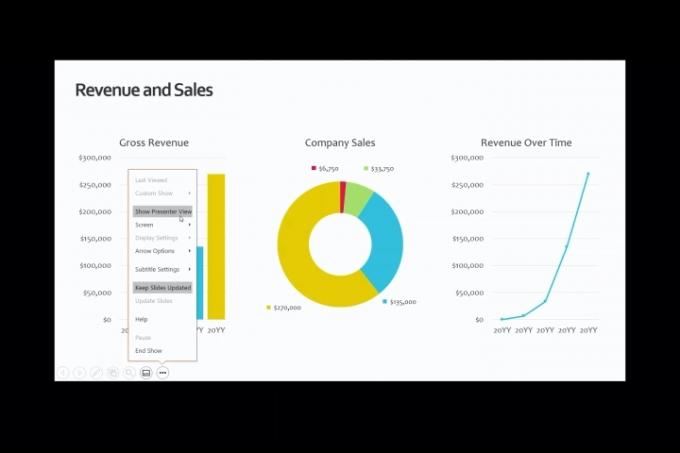
Korak 2: Tada ćete vidjeti svoje bilješke prikazane na desnoj strani zaslona, a slajd na lijevoj strani. Kako napredujete kroz svaki slajd, bilješke će se prikazati u skladu s tim.

Korak 3: Tekst vaše bilješke automatski se prelama u sljedeći redak, a vi imate traku za pomicanje za kretanje kroz te dugačke bilješke.
Za podešavanje veličine fonta za bilješke koristite gumbe ispod ploče s bilješkama.

Bilo da želite dodati bilješke u PowerPoint kako biste govorili kroz svoju dijaprojekciju ili jednostavno kao reference dok sastavljate slajdove, svakako iskoristite ovu ugrađenu značajku.
Za dodatne načine rada u programu Microsoft PowerPoint pogledajte kako A.I. može vam pomoći u stvaranju dijaprojekcija.
Preporuke urednika
- Kako dodati fontove u Google slajdove: vodič korak po korak
- PowerPoint će koristiti ChatGPT za izradu cijelih dijaprojekcija za vas
- Microsoft Teams Premium koristi AI za automatsko rekapituliranje vaših sastanaka
- Kako se pridružiti sastanku Microsoft Teamsa
- Ovo iskorištavanje Microsoft Teamsa moglo bi učiniti vaš račun ranjivim
Nadogradite svoj životni stilDigitalni trendovi pomažu čitateljima da prate brzi svijet tehnologije sa svim najnovijim vijestima, zabavnim recenzijama proizvoda, pronicljivim uvodnicima i jedinstvenim brzim pregledima.




