Kada prvi put nabavite Mac, otkrit ćete da je Apple postavio sve zadane aplikacije za uobičajene vrste datoteka: Safari za web stranice, Preview za slike itd. U većini slučajeva to je dobro i bit ćete sretni ako ih koristite. Ali što ako želite promijeniti zadane aplikacije na svom Macu u nešto drugačije?
Sadržaj
- Promijenite zadanu aplikaciju za određene vrste datoteka
- Promijenite zadani web preglednik
- Promijenite zadanu aplikaciju za e-poštu
Srećom, to je dovoljno jednostavno učiniti. Međutim, postoji nekoliko različitih načina da to učinite ovisno o vrsti datoteke koju želite otvoriti. Sve ćemo pokriti u nastavku.
Preporučeni videozapisi
Promijenite zadanu aplikaciju za određene vrste datoteka
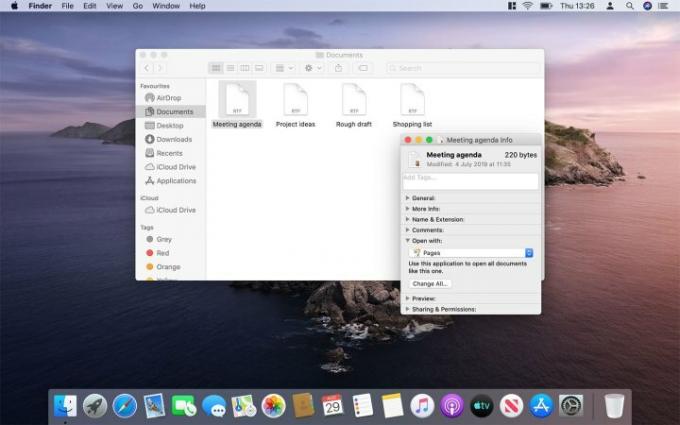
Osim ako ne želite promijeniti zadani web-preglednik ili klijent e-pošte (što ćemo pokriti u nastavku), postoji samo jedna metoda koju trebate zapamtiti kada se radi o promjeni zadanih aplikacija na Macu.
Povezano
- M3 MacBook Pro mogao bi se pojaviti prije nego što je itko očekivao
- Najbolje ponude za MacBook Prime Day: Uštedite na MacBook Air i MacBook Pro
- Koliko RAM-a trebate?
Recimo da imate .RTF datoteku i želite promijeniti aplikaciju u kojoj se otvara. Prema zadanim postavkama, vaš Mac će ga otvoriti s TextEditom, Appleovom ugrađenom jednostavnom aplikacijom za uređivanje teksta. Da biste to promijenili, pritisnite Ctrl i kliknite dotičnu datoteku, a zatim kliknite Dobiti informacije.
Ovo će dovesti do novog prozora. Evo, uputite se Otvoriti sa odjeljak i odaberite svoju novu aplikaciju s padajućeg popisa, a zatim kliknite Promijeni sve. Kad sljedeći put otvorite datoteku s istim nastavkom, ona će se otvoriti s vašom novom zadanom aplikacijom.
Promijenite zadani web preglednik

Safari je vlastiti web-preglednik tvrtke Apple i prema zadanim je postavkama postavljen kao zadani preglednik na vašem Macu. S obzirom na to da ga je napravio Apple, ne bi trebalo biti iznenađenje što stavlja a jak naglasak na privatnosti. Ali otkrili smo da je to a prilično sporije nego neki njegovi konkurenti, a možda imate i određeni web preglednik kojim ga želite zamijeniti.
Da biste promijenili zadani web preglednik na svom Mac računalu, samo otvorite svoj Postavke sustava. Nakon što ste ovo učinili, klik Općenito. Ova bi se opcija trebala nalaziti u gornjem lijevom kutu zaslona. Pomaknite se malo i otprilike na pola stranice primijetit ćete bilješku s oznakom Zadani web preglednik. Izaberi padajuću strelicu i odaberite drugu opciju.
To je sve što morate učiniti; nema potrebe raditi ništa drugo. Opcija koju ste odabrali sada će biti postavljena kao nova zadana. Sada, kad god kliknete na poveznicu, na primjer, u e-poruci koju je proslijedio prijatelj, umjesto toga vidjet ćete ovaj novi zadani skočni prozor.
Promijenite zadanu aplikaciju za e-poštu

Dok smo kod teme e-pošte, također imate priliku brzo i jednostavno zamijeniti svoju zadanu aplikaciju e-pošte na vašem Macu. Ako se pitate kako to učiniti, samo slijedite ove jednostavne upute. Prvo otvorite aplikaciju Apple Mail. Pomaknite se do trake izbornika na vrhu zaslona i odaberite Pošta > Postavke. Na vrhu Općenito kartici, primijetit ćete unos označen Zadani čitač e-pošte. Jednom kada ste ovdje pritisnite padajuću strelicu, a zatim odaberite aplikaciju koju želite.
Ako aktivno tražite novu i poboljšanu aplikaciju za e-poštu, zaokružili smo vaše najbolje mogućnosti tako da vam neće biti teško pronaći alternativu za Apple Mail.
Preporuke urednika
- Izvješće: Appleovi MacBookovi iz 2024. mogli bi se suočiti s ozbiljnim nedostatkom
- M3 Macovi bi mogli biti predstavljeni ove godine - s iznenađujućim dodatkom
- Appleov 32-inčni M3 iMac mogao bi se suočiti s još jednim kašnjenjem
- Apple je upravo dao Mac igračima veliki razlog za uzbuđenje
- MacBook Air 15-inčni vs. MacBook Air 13-inčni: koji kupiti
Nadogradite svoj životni stilDigitalni trendovi pomažu čitateljima da prate brzi svijet tehnologije sa svim najnovijim vijestima, zabavnim recenzijama proizvoda, pronicljivim uvodnicima i jedinstvenim brzim pregledima.




