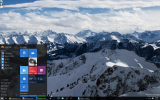Microsoft Excel možda je aplikacija za produktivnost koja naglašava brojeve, ali ima i korisne alate za tekst. Na primjer, ta zgodna aplikacija za proračunske tablice omogućit će vam prelamanje teksta. A obaviti to je povjetarac. U ovom vodiču pokazat ćemo vam kako prelomiti tekst Excel na dva načina: ručno i automatski.
Sadržaj
- Kako prelomiti tekst u Excelu korištenjem prijeloma redaka
- Kako prelomiti tekst u Excelu pomoću gumba za oblikovanje teksta Prelomi tekst
- Ne zaboravite prilagoditi veličinu ćelija
Preporučeni videozapisi
Lako
5 minuta
PC
Microsoft Excel
Kako prelomiti tekst u Excelu korištenjem prijeloma redaka
Korak 1: Idite do ćelije u koju želite dodati prijelom retka i dvaput kliknite na nju.

Korak 2: Unutar te iste ćelije idite na mjesto gdje želite umetnuti prijelom retka, a zatim kliknite na to područje.
Povezano
- Kako crtati u Microsoft Wordu
- Kako održati svoj Microsoft Teams status aktivnim
- Google tablice vs. Excel: Što je bolje?
Korak 3: Zatim pritisnite Alt + Enter na vašoj tipkovnici. Odmah bi se trebao pojaviti novi redak u toj ćeliji.

Kako prelomiti tekst u Excelu pomoću gumba za oblikovanje teksta Prelomi tekst
Korak 1: Odaberite ćelije u koje želite da se tekst prelomi. Zatim idite na Dom karticu izbornika vrpce na vrhu zaslona.

Korak 2: Pogledaj Poravnanje odjeljak od Dom karticu i odaberite Prelomi tekst dugme. (Gumb ima "ab" u gornjem redu i slovo "c" u donjem redu s plavom strelicom između njih koja pokazuje prema "c".)
Ovo bi trebalo automatski prelomiti tekst u vaše odabrane ćelije.
Korak 3: Alternativno: možete koristiti tipkovni prečac za automatsko prelamanje teksta u Excelu. Da biste to učinili: Odaberite željene ćelije i zatim pritisnite Alt + H + W na vašoj tipkovnici.
Ne zaboravite prilagoditi veličinu ćelija
Možda ćete trebati prilagoditi veličinu ovih ćelija da biste bolje vidjeli tek omotani tekst.
Da biste to učinili: prijeđite mišem preko rubova njihovih stupaca i redaka dok ne vidite simbol crne dvostruke strelice. Zatim kliknite i povucite te granice dok ne postignete željenu veličinu ćelija.
Preporuke urednika
- Najčešći problemi Microsoft Teamsa i kako ih riješiti
- Kako koristiti ChatGPT za pisanje Excel formula
- Kako napraviti grafikon u Excelu
- Kako zamrznuti retke i stupce u Excelu
- Kako koristiti novu značajku zajednica u Microsoft Teams
Nadogradite svoj životni stilDigitalni trendovi pomažu čitateljima da prate brzi svijet tehnologije sa svim najnovijim vijestima, zabavnim recenzijama proizvoda, pronicljivim uvodnicima i jedinstvenim brzim pregledima.