Ne sve Zum sastanci se zakazuju unaprijed. I tako se možete naći u situaciji da trebate nekoga pozvati na sastanak koji je već u tijeku. Srećom, Zoom vam omogućuje da pozovete ljude na sastanke i prije i nakon vremena početka.
Sadržaj
- Kako poslati Zoom pozivnicu prije sastanka na PC-u ili Macu
- Kako poslati pozivnicu za Zoom prije sastanka na telefonu
- Kako poslati Zoom pozivnicu za sastanak koji je u tijeku na PC-u ili Macu
- Kako putem telefona poslati Zoom pozivnicu za sastanak koji je u tijeku
Bez obzira trebate li poslati pozivnice za Zoom sastanke tjednima unaprijed ili nakon što sastanak počne, mi ćemo vas pokriti. U nastavku ćemo vam pokazati kako poslati Zoom pozivnice za sastanke putem aplikacije Zoom za stolna računala ili njezine mobilne aplikacije.
Preporučeni videozapisi
Lako
5 minuta
Računalo ili mobilni uređaj
Stolna ili mobilna aplikacija Zoom
Kako poslati Zoom pozivnicu prije sastanka na PC-u ili Macu
Ako si koristeći Zoom putem aplikacije za stolno računalo, važno je znati da možete jednostavno poslati pozivnice na svoj sastanak i iz te aplikacije. Evo kako:
Korak 1: Otvorite desktop aplikaciju Zoom i zakažite sastanak kao i obično. Ako je vaš sastanak već zakazan, prijeđite na korak 2.
Korak 2: Nakon što je vaš sastanak zakazan, odaberite Sastanci ikonu kartice s vrha zaslona. Izgleda kao sat.
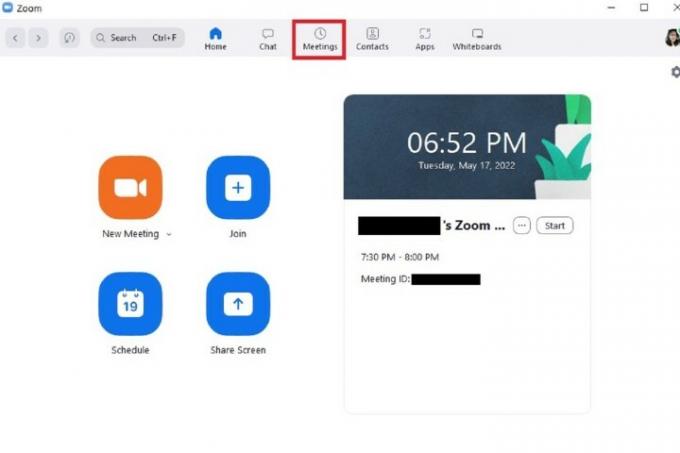
Povezano
- Kako deaktivirati svoj Instagram račun (ili ga izbrisati)
- Kako blokirati ljude na Snapchatu
- Što znači zaključavanje na Snapchatu?
Korak 3: Vaš nadolazeći sastanak trebao bi se pojaviti na desnoj strani vašeg zaslona. Izaberi Kopiraj pozivnicu. Time ćete kopirati pozivnicu za sastanak u međuspremnik.
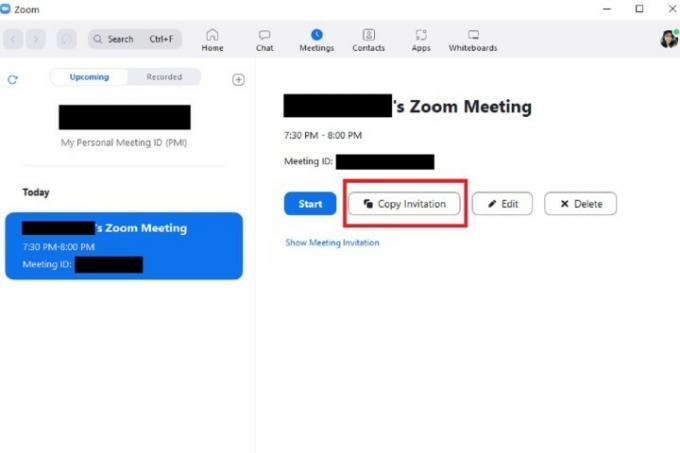
Korak 4: Odatle možete zalijepiti svoju pozivnicu za sastanak u e-poruku, izravnu poruku ili bilo gdje drugdje gdje možete pročuti vijest o svom sastanku.
Pozivnica za sastanak koju ste kopirali trebala bi sadržavati sljedeće: vrijeme i datum, vezu za pridruživanje Zoom sastanku, ID sastanka i lozinku.
Ako ti se čini dobro, udri Poslati (ili bilo koju opciju slanja koju koristi vaš klijent e-pošte ili aplikacija za razmjenu poruka).

Kako poslati pozivnicu za Zoom prije sastanka na telefonu
Zoom pozivnice možete poslati i prije zakazanog sastanka putem mobilne aplikacije. Evo kako:
Korak 1: Otvorite mobilnu aplikaciju Zoom i zakažite sastanak ako već niste.
(Na Android verzija aplikacije: Vrijedno je napomenuti da kada odaberete Gotovo da biste zakazali sastanak, aplikacija može automatski otvoriti vašu aplikaciju za e-poštu kako bi vam postavila unaprijed napisanu pozivnicu putem e-pošte. Sve što trebate učiniti u ovom slučaju je dodati primatelje kao i inače i odabrati Poslati.)
Korak 2: Nakon što je vaš sastanak zakazan, idite na glavni zaslon pod nazivom Upoznajte se i razgovarajte. Zatim odaberite Sastanci ikonu na dnu ekrana. (Ova ikona izgleda kao sat.)
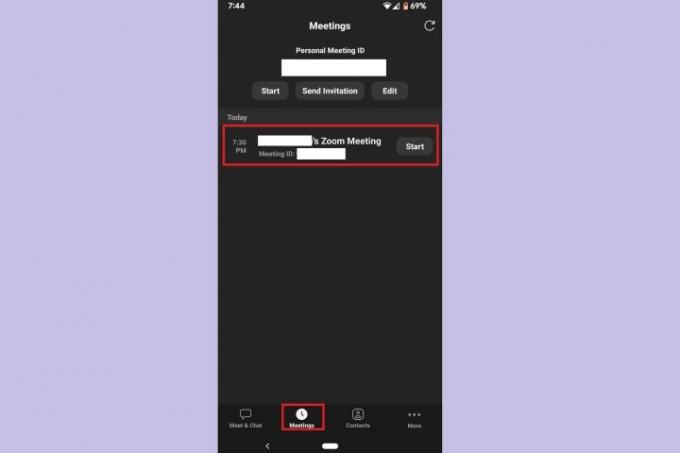
Korak 3: Na Sastanci odaberite nadolazeći sastanak.
Korak 4: Odaberite Pozvati dugme.
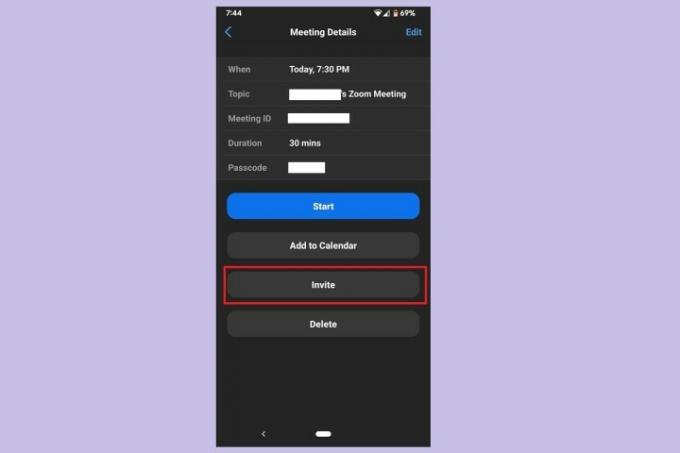
Korak 5: Zatim iz izbornika koji se pojavi odaberite bilo koju opciju pozivnice koja vam je dostupna: otvaranje aplikacije za e-poštu, otvaranje aplikacije za razmjenu poruka ili kopiranje pozivnice u međuspremnik. Nakon što odaberete opciju, pošaljite svoju pozivnicu kao što biste to inače učinili e-poštom ili tekstualnom porukom.
Ako odlučite kopirati pozivnicu, samo je zalijepite u svoju komunikacijsku aplikaciju po izboru i pošaljite svoju poruku na uobičajeni način.

Kako poslati Zoom pozivnicu za sastanak koji je u tijeku na PC-u ili Macu
Ponekad ćete morati pozvati nekoga na Zum sastanak koji je već započeo — posebno za improvizirane sastanke. Ako to učinite, samo znajte da to možete učiniti u aplikaciji za stolna računala. Evo kako:
Korak 1: Dok ste na sastanku u stolnoj aplikaciji Zoom, odaberite Sudionici ikonu s dna zaslona. (Izgleda kao da dvije osobe stoje blizu jedna drugoj.)
Korak 2: The Sudionici okno će se pojaviti na desnoj strani ekrana. Na dnu tog okna odaberite Pozvati.
Korak 3: Bit će vam ponuđeno više opcija za pozivanje ljudi, ali najlakša i najbrža opcija je samo odabrati Kopiraj vezu pozivnice ili Kopiraj pozivnicu.
Ove opcije omogućit će vam kopiranje poveznice za pridruživanje sastanku ili cijele pozivnice u međuspremnik. Nakon što ih kopirate, možete ih samo zalijepiti u bilo koju komunikacijsku aplikaciju koju želite koristiti za slanje pozivnice.
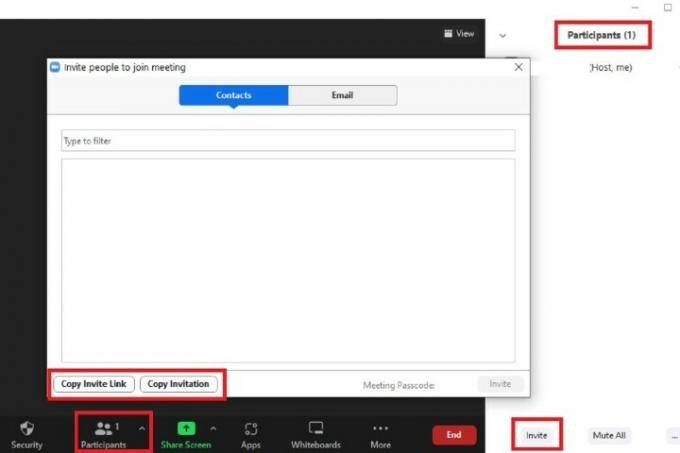
Kako putem telefona poslati Zoom pozivnicu za sastanak koji je u tijeku
Slično tome, također možete poslati pozivnice na Zoom sastanak koji je u tijeku putem mobilne aplikacije. Evo kako to učiniti:
Korak 1: Dok ste na sastanku u mobilnoj aplikaciji Zoom, odaberite Sudionici ikonu s dna zaslona. (Ova ikona izgleda kao dvije osobe koje stoje jedna pored druge.)

Korak 2: Na Sudionici zaslon, odaberite Pozvati gumb u donjem lijevom kutu.
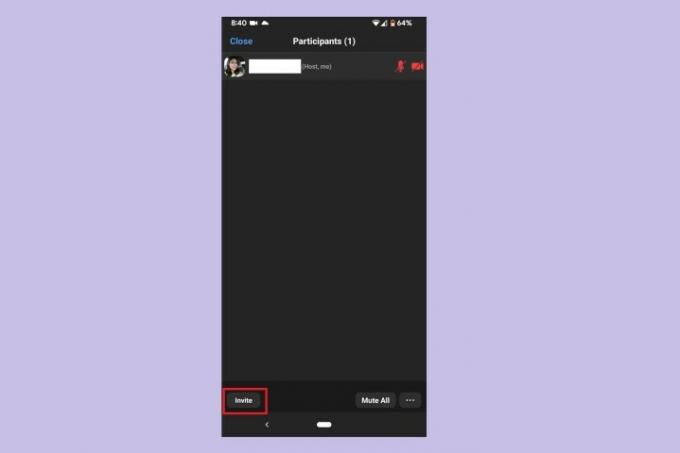
Korak 3: Iz izbornika koji se pojavi odaberite jednu od četiri opcije pozivanja: Otvaranje aplikacije za razmjenu poruka, otvaranje aplikacije za e-poštu, pozivanje vaših Zoom kontakata ili kopiranje poveznice za pozivnicu.
Prve dvije opcije automatski će otvoriti odgovarajuće aplikacije za slanje unaprijed napisane pozivnice i poveznice na vaš sastanak. Samo dodajte svoje primatelje i odaberite Poslati.
Treća opcija omogućit će vam da odaberete kontakte s postojećih popisa kontakata aplikacije Zoom za slanje pozivnica. A četvrta opcija omogućit će vam kopiranje poveznice pozivnice u međuspremnik kako biste je mogli zalijepiti u svoju komunikacijsku aplikaciju po izboru.
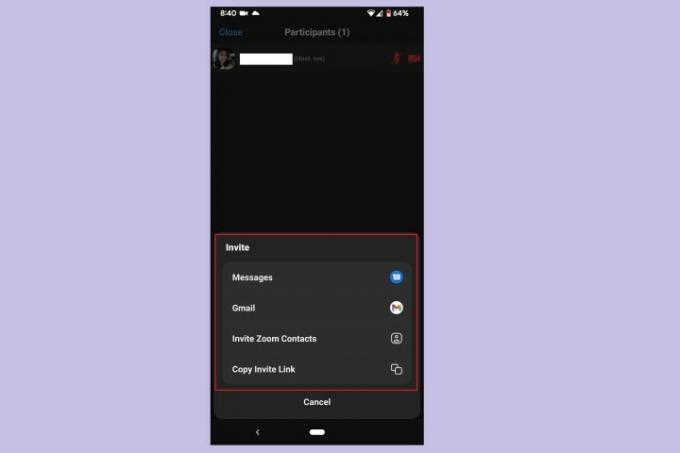
Preporuke urednika
- Kako postaviti svoj Facebook Feed da prikazuje najnovije objave
- Kako pokrenuti besplatnu provjeru prošlosti
- Kako objaviti Short na YouTubeu
- Kako koristiti TikTokov izmjenjivač glasa
- Kako izbrisati BeReal post
Nadogradite svoj životni stilDigitalni trendovi pomažu čitateljima da prate brzi svijet tehnologije sa svim najnovijim vijestima, zabavnim recenzijama proizvoda, pronicljivim uvodnicima i jedinstvenim brzim pregledima.




