Bilo da radite od kuće, dio velike korporacije ili organizirate distribuirani tim diljem svijeta, držeći sve u tijeku a svjestan radnog kalendara je ključan. Ako ste ikada bili spremni započnite svoju telekonferenciju, samo da shvatite da nikad niste stigli svima reći datum i vrijeme sastanka, ne brinite, svi smo bili tamo. Naučiti kako dijeliti svoj Google kalendar može biti odličan način da spriječite da se to više ne događa.
Međutim, sve se to može izbjeći ako znate kako dijeliti Google kalendar s bilješkama, poveznicama na sastanke i mnogim drugim značajkama. Saznajte više o tome kako podijeliti svoj Google kalendar s drugima i pomoći u izbjegavanju neugodnih pogrešaka u komunikaciji.
Preporučeni videozapisi
Kako dijeliti Google kalendar
Dijeljenje vašeg Google kalendara odličan je način da prijatelji, obitelj i kolege budu u toku s vašim osobnim rasporedom. Također olakšava delegiranje vašeg kalendara osobnom asistentu ili tajnici ili stvaranje kalendara koji možete mijenjati vi i članovi vaše obitelji ili tvrtke. Važno je napomenuti da uvijek trebate biti oprezni kada dijelite svoj Google kalendar. Svatko kome date puno dopuštenje moći će stvarati i uređivati događaje, dijeliti vaš kalendar s drugima i odgovarati na sve primljene pozivnice. G Suite izdanje organizatora kalendara i postavke videokonferencije mogu utjecati na sposobnost sudionika da koriste određene značajke Google Meeta, kao što su i snimke sastanaka.
Povezano
- Google Bard sada može govoriti, ali može li ugušiti ChatGPT?
- Kako testiramo prijenosna računala
- Google poručuje radnicima da budu oprezni s AI chatbotovima
Podijelite postojeći Google kalendar
Korak 1: Prijavite se na svoj Google račun, odaberite Googleove aplikacije gumb koji nalikuje na tri reda točaka i kliknite Kalendar (ne možete dijeliti kalendare putem aplikacije Google kalendar).

Korak 2: Pronađite Moji kalendari odjeljak s lijeve strane i kliknite " ” pored kalendara koji želite podijeliti, a zatim odaberite Postavke i dijeljenje.
” pored kalendara koji želite podijeliti, a zatim odaberite Postavke i dijeljenje.

Korak 3: Podijelite svoj kalendar s javnošću, svojom organizacijom ili velikom grupom ljudi tako što ćete locirati Dopuštenja za pristup odjeljak i označite odgovarajuće okvire. Ako kalendar želite dijeliti samo s odabranim osobama, idite na Podijelite s određenim osobama odjeljak i unesite njihove adrese e-pošte. Obje metode od vas će tražiti da odredite postavke dopuštenja za druge sudionike, uključujući mogućnost dodavanja i uređivanja događaja, pronađite pojedinosti o događaju (uključujući privatne podatke) i vratite ili trajno izbrišite događaje, stoga budite oprezni prilikom odobravanja dopuštenje.
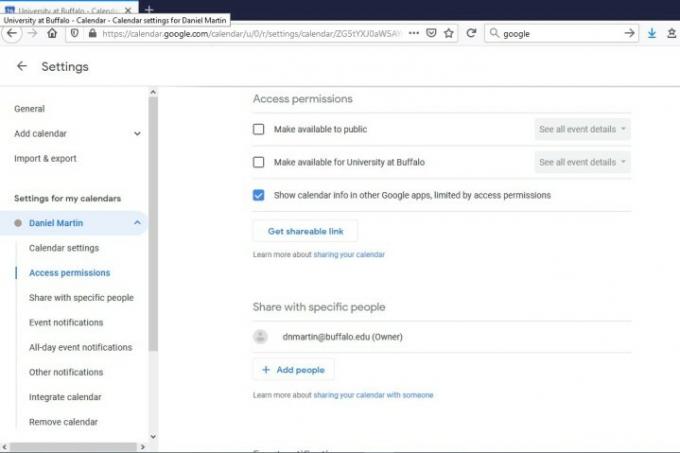
Korak 4: Klik Poslati za dijeljenje kalendara sa svojim primateljima. Imajte na umu da će svatko s kim dijelite kalendar morati otvoriti vezu poslanu e-poštom kako bi dobio pristup, i ako netko sam nema Google kalendar, morat ćete mu učiniti kalendar javnim pogledajte ga.

Preporuke urednika
- Zašto Google nekim svojim radnicima ukida pristup webu?
- Cijeli internet sada pripada Googleovoj umjetnoj inteligenciji
- Najčešći problemi Microsoft Teamsa i kako ih riješiti
- Kako pretvoriti svoje VHS kasete u DVD, Blu-ray ili digitalni
- Što je MusicLM? Provjerite Googleov AI za pretvaranje teksta u glazbu
Nadogradite svoj životni stilDigitalni trendovi pomažu čitateljima da prate brzi svijet tehnologije sa svim najnovijim vijestima, zabavnim recenzijama proizvoda, pronicljivim uvodnicima i jedinstvenim brzim pregledima.




