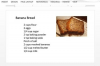Funkcija "Konsolidacija" u Excelu omogućuje spajanje više proračunskih tablica za nekoliko minuta.
Zasluga slike: Stockbyte/Stockbyte/Getty Images
Kada radite u Excelu, može biti frustrirajuće prebacivanje između više proračunskih tablica. Excel olakšava kombiniranje podataka iz različitih izvora u jednu glavnu proračunsku tablicu. To je poznato kao spajanje proračunskih tablica i brz je način kombiniranja podataka bez muke kopiranja, lijepljenja i oblikovanja. Ove upute su za Excel 2013, ali postupak je sličan u ranijim verzijama programa.
Objedinite proračunske tablice
Prvo otvorite Excel i otvorite obje datoteke koje želite spojiti. Provjerite jesu li zaglavlja stupaca ista. Sada otvorite novu proračunsku tablicu koja će biti odredište za vaše spojene podatke. Iz ove nove proračunske tablice kliknite karticu "Podaci" i kliknite "Konsolidiraj". Pojavit će se izbornik Konsolidacija s poljima funkcije i reference. Za funkciju odaberite "Zbroj" (ovo je za osnovnu konsolidaciju, pogledajte vezu u Resursima za složenije zadatke). Kliknite da postavite pokazivač u polje Referenca. Zatim odaberite jednu od proračunskih tablica programa Excel koje želite spojiti. Kliknite gornju lijevu ćeliju u proračunskoj tablici i povucite za odabir područja za spajanje. Obavezno odaberite dodatne retke nakon podataka kako biste napravili mjesta za podatke koje dodajete. Vidjet ćete da je polje Referenca popunjeno podacima proračunske tablice (izgledat će otprilike ovako: '[DS Excel Book 1.xlsx]Sheet1'!$A$1:$C$10).
Video dana
U izborniku Konsolidiraj, u odjeljku Koristi oznake, kliknite da biste odabrali "Gornji red" ili "Lijevi stupac" ili oboje ovisno o tome gdje se nalaze vaše oznake. Zatim kliknite "Dodaj" da biste ovu proračunsku tablicu dodali glavnom listu. Kliknite da biste odabrali okvir Referenca i ponovite gornji postupak za dodavanje drugog lista programa Excel. (Također možete slijediti ovaj postupak za dodavanje više od dvije proračunske tablice, samo nastavite dodavati proračunske tablice koje želite spojiti.)
Ako želite da se promjene napravljene na pojedinačnim listovima automatski ažuriraju u glavnoj proračunskoj tablici, kliknite okvir pored "Stvori veze na izvorne podatke". Kliknite "OK". Svi vaši podaci pojavit će se u glavnom proračunska tablica.
Uobičajeni problemi
Ako ste isprobali gore opisanu metodu za spajanje podataka i nije uspjela, potražite ove uobičajene probleme. Ima li u vašim podacima praznih ćelija ili redaka? To može zbuniti Excel. Izbrišite ih i pokušajte ponovo.
Počinju li oba skupa podataka u gornjem lijevom kutu njihove proračunske tablice? Ako odlučite uključiti i oznake "Gornji red" i "Lijevi stupac", spajanje ne može napraviti razliku između njih za ćeliju A1. Na primjer, ako zaglavlje A1 kaže Datumi, a stupac A navodi različite datume, odabirom korištenja svih oznaka u spajanju (to biste učinili odabirom oznaka "Gornji red" i "Lijevi stupac" u izborniku Konsolidacija), Excel će prikazati samo popis datuma, a ne i zaglavlje. Ako odlučite uključiti samo oznake "Gornji red", Excel će zanemariti popis datuma u stupcu A i uključiti samo zaglavlje A1. Ili ručno upišite ovo zaglavlje u glavnu proračunsku tablicu ili manipulirajte izvornim proračunskim tablicama tako da ćelija A1 bude prazna.