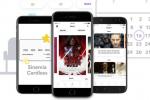PDF-ovi su izvrstan način za dijeljenje dokumenata jer format može čitati uglavnom svatko. Obično se koristi s digitalnim priručnicima, računima, rukopisima i tako dalje — dokumentima koji nisu namijenjen za uređivanje. Zamislite PDF datoteke kao digitalne ispise lijepog dizajna.
Sadržaj
- Pretvorite PDF u Word pomoću programa Adobe Acrobat
- Pretvorite PDF u Word pomoću programa Microsoft Word
- Pretvorite PDF u Word pomoću web-aplikacija
Preporučeni videozapisi
Lako
5 minuta
Adobe Acrobat
Microsoft Word
Web aplikacija poput Nitro PDF to Word
Međutim, ponekad vam može zatrebati taj dokument u drugom formatu osim PDF-a. Na primjer, potencijalni poslodavac možda želi pročitati vaš životopis. Izvorno spremljen kao PDF, možda će ga radije pregledavati u Wordu nego u Adobeovom softveru. Ovdje ćemo vas provesti kroz nekoliko načina na koje možete pretvoriti PDF u Word dokumente koje zatim možete uređivati.

Pretvorite PDF u Word pomoću programa Adobe Acrobat
Korištenje programa Acrobat najbolji je način da osigurate da format dokumenta ostane što točniji. Međutim, za korištenje ove metode trebat će vam plaćena verzija programa Acrobat. Adobe trenutno nudi a
besplatno, sedmodnevno probno razdoblje Adobe Acrobat Document Cloud (DC), koji možete koristiti za jednokratne konverzije.Napomena: ovo probno razdoblje osmišljeno je kako bi vas spriječilo da se ponovno prijavite za njega, stoga ga smatrajte jednokratnom opcijom.
Ako morate redovito vršiti pretvorbe, htjet ćete platiti punu verziju, koja košta otprilike 15 USD mjesečno s godišnjom obvezom ili kao dio Adobe Creative Cloud paket. Ne možete koristiti Acrobat Reader DC za pretvaranje PDF-ova.
Korak 1: Otvorite PDF koji želite pretvoriti u Acrobatu. Ovisno o vašim preferencijama, PDF datoteke se mogu automatski otvoriti u programu Acrobat. Alternativno, ako već imate otvoren Acrobat, kliknite Alati jezičak uz vrh.
Korak 2: Izaberi Izvezi PDF, koji je naveden s desne strane. To je također prečac koji se nalazi ispod Stvorite i uredite na Alati ploča.

Povezano
- Kako kombinirati PDF datoteke u sustavu Windows, macOS ili na webu
- Kako spremiti web stranicu kao PDF
- Kako napraviti snimku zaslona na računalu ili prijenosnom računalu sa sustavom Windows
Korak 3: Na sljedećem zaslonu odaberite Microsoft Word. Prema zadanim postavkama pretvara se u noviji .docx format. Ako vam je potreban stariji .doc format, kliknite Krug pored Word 97-2003 dokument umjesto toga.
Korak 4: U oba slučaja možete kliknuti na Zupčanik simbol i promijenite četiri određene postavke: Postavke izgleda, Postavke komentara, Postavke slike, i Postavke prepoznavanja teksta. Kada završite, kliknite u redu dugme.

Korak 5: Kliknite na Izvoz gumb za završetak.
Korak 6: Adobe će automatski pokrenuti prepoznavanje teksta za svaki skenirani tekst tijekom ovog koraka. Ne radi uvijek, ali za većinu čitljivog teksta idealno je rješenje. Imajte na umu da ćete nakon toga možda trebati brzo preoblikovati svoj novi Word dokument.
Imenujte svoju novu Word datoteku i spremite je na željeno mjesto.

Pretvorite PDF u Word pomoću programa Microsoft Word
Microsoft Word je pristojna alternativa za pretvaranje PDF-ova u Word dokumente — ako imate pretplatu. Oblikovanje nije uvijek usklađeno i tekst možda neće biti točan. Ako imate Acrobat ili vam ne smeta isprobati pretvarač koji se temelji na webu, predlažemo da isprobate drugu opciju ako je formatiranje neupotrebljivo. Uostalom, druga rješenja mogu biti točnija.
Korak 1: Pokrenite Word i kliknite Otvoren naveden na lijevoj strani.
Korak 2: Pronađite PDF koji želite pretvoriti pomoću jedne od tri lokacije navedene ispod Osobno i Druge lokacije zaglavlja: OneDrive, Ovaj PC, ili pretraživati.

Korak 3: Odaberite PDF koji želite pretvoriti, baš kao da otvarate Word datoteku. Word će tada prikazati obavijest koja vas obavještava da će pretvoriti PDF u Word dokument koji se može uređivati. Može potrajati neko vrijeme i možda neće izgledati točno kao PDF zbog razlika u formatiranju. Izaberi u redu nastaviti.
Korak 4: Word će zatim pretvoriti dokument u Word datoteku i otvoriti ga. Pogledajte oblikovanje i provjerite možete li urediti dokument kako želite, a da se grafika ili tekst ne ponašaju čudno. Ako sve radi, spremni ste!
Iako nemaju svi alate za pretvorbu, ovi su najbolji Microsoft Office alternative.

Pretvorite PDF u Word pomoću web-aplikacija
Ako ne želite platiti Acrobat ili Microsoft 365, postoji nekoliko besplatnih programa za pretvaranje PDF-ova u Word datoteke. Samo prenesite svoju datoteku, a zatim odaberite postupak konverzije da biste započeli. Ove programe čak možete koristiti za slanje konvertiranih PDF-ova na mnoga mjesta, od e-pošte do pohrane u oblaku.
Nitro PDF u Word:
Ovaj program će Word datoteku poslati e-poštom na određenu adresu, što je korisno kada surađujete na poslovnim ili školskim projektima. Ovo je besplatna mrežna usluga koju možete koristiti za slanje Word datoteke na vašu e-poštu, ali također možete besplatno preuzeti softver uz 14-dnevno probno razdoblje.
Mali pdf:
Smallpdf je brz, jednostavan i besplatan — sve dobre kvalitete za web aplikaciju. Smallpdf vam također omogućuje prijenos i izvoz izravno u pohranu u oblaku kao što su Dropbox ili Google Drive. Smallpdf štiti vašu privatnost implementacijom značajke automatizirane eliminacije koja uništava sve učitane datoteke nakon sat vremena. Jedina mana je što dobivate samo dva besplatna zadatka pretvorbe dnevno.
LightPDF:
Najbolji pretvarač dokumenata je LightPDF. Ovaj besplatni alat jednostavan za korištenje može pretvoriti vaš PDF u Word datoteku, kao i u PNG, JPG, PPT ili TXT – a zatim ga pretvorite natrag u PDF (osim TXT-a, koji se ne može pretvoriti natrag u PDF). Kada završite s korištenjem alata za pretvaranje datoteka, pretvarač automatski briše učitanu datoteku, ako ste koristili uslugu bez prijave. Prijavljeni korisnici mogu ručno izbrisati te datoteke sa svojih računa.
FormSwift PDF Editor:
Korištenje FormSwift PDF Editora je jednostavno. Omogućuje vam da otvorite PDF datoteku i izvezete je kao .docx datoteku. Ako želiš uredite PDF datoteku prije izvoza u .docx, možete to učiniti. Ne morate se ni obvezati odmah. FormSwift nudi besplatno probno razdoblje u kojem možete stvoriti račun za bilo koje potrebe uređivanja bez ikakvih ograničenja. Datoteke koje uredite možete čak poslati na svoj račun e-pošte ili kolegi.
Uz gore navedene korake, možete pogledati naš vodič za najbolji PDF uređivači, koji će vam pomoći da odaberete pravi uređivač za svoje potrebe. Imamo i druge vodiče kako spremiti web stranicu kao PDF, i kako ispisivati u PDF u Windowsima.
Preporuke urednika
- Kako ispisivati s Chromebooka — jednostavan način
- Koliko RAM-a trebate?
- Kako pokloniti igre na Steamu
- Kako pretvoriti svoje VHS kasete u DVD, Blu-ray ili digitalni
- Kako izbrisati stranicu u Wordu
Nadogradite svoj životni stilDigitalni trendovi pomažu čitateljima da prate brzi svijet tehnologije sa svim najnovijim vijestima, zabavnim recenzijama proizvoda, pronicljivim uvodnicima i jedinstvenim brzim pregledima.