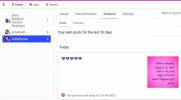Trebate izraditi prezentaciju s uputama za posao? Želite podijeliti zabavnu sesiju igranja sa svojim prijateljima? Snimanje vaš ekran je dobar način da se postigne oboje.
Sadržaj
- Kako snimiti svoj zaslon u sustavu Windows koristeći Xbox Game Bar
- Kako snimiti svoj zaslon u sustavu Windows pomoću PowerPointa
- Kako snimiti zaslon na Macu pomoću alata Screenshot
- Kako snimiti zaslon na Macu pomoću QuickTime Playera
- Kako snimiti svoj zaslon na Chromebooku
- Više platformi (proširenje za Chrome)
- Kako snimiti svoj ekran na drugim uređajima
- Alternativne offline aplikacije za profesionalni rad
- OBS Studio (besplatno)
- Snagit ($63+)
Umjereno
30 minuta
Uređaj sa sustavom Windows 10 (računalo, Xbox), Mac ili Chromebook
PowerPoint (nije obavezno)
QuickTime Player (opcionalno)
Screencastify (nije obavezno)
Zadatak je lakši nego što mislite, kao Windows 10/11, MacOS, pa čak i Chrome OS imaju ugrađene alate koji mogu obaviti posao. U ovom vodiču pokazat ćemo vam kako pomoću izvornih alata otvorenog koda i plaćenih alata treće strane.
Kako snimiti svoj zaslon u sustavu Windows koristeći Xbox Game Bar
Windows 10 uključuje izvorni alat za snimanje videozapisa, ali prvenstveno je dizajniran za igrače. Međutim, može se koristiti za bilo koju otvorenu aplikaciju, nudeći prikladan način snimanja zaslona pa čak i dodavanja zvuka ako je potrebno.
Bilješka: Svi koraci za Windows uređaje također će raditi na Windows 11, uključujući opcije za korištenje PowerPointa objašnjene u nastavku. Međutim, Windows 11 će izgledati malo drugačije od slika koje koristimo. Ako više volite upute korak po korak za Windows 11, svakako pogledajte naše Vodič za snimanje zaslona specifičan za Windows 11.
Za korištenje značajke Xbox Game Bar, vaše računalo treba podržava jedan od sljedećih kodera. Većina modernih grafičkih kartica ili procesora ih podržava.
- AMD VCE
- Intel Quick Sync H.264 (Intel CPU druge generacije ili noviji)
- Nvidia NVENC (većina Nvidia GeForce 600 ili novija; većina Quadro K serije ili novije)
Korak 1: Odaberite Početak nakon čega slijedi gumb oprema ikonu koja se nalazi u izborniku Start.
Alternativno, možete odabrati Obavijesti ikonu oblačića poruke na programskoj traci i odaberite Sve postavke pločica u Akcijskom centru. Obje ove metode otvorit će aplikaciju Postavke.

Korak 2: Izaberi Igre u aplikaciji Postavke.

Povezano
- Kako macOS Sonoma može popraviti widgete — ili ih učiniti još gorima
- Ova kritična eksploatacija mogla bi omogućiti hakerima da zaobiđu obranu vašeg Maca
- Kako postaviti zadani pisač na Windows ili Mac
Korak 3: The Xbox igraća traka odjeljak bi se trebao učitati prema zadanim postavkama. Kao što je prikazano u nastavku, postoji prekidač ispod drugog odlomka koji bi trebao biti postavljen na Na. Ako glasi Isključeno, zatim odaberite prekidač.

Korak 4: Izaberi Hvata naveden na lijevoj strani za pregled i prilagođavanje daljnjih opcija prilagodbe ako je potrebno.
Pod, ispod Hvata, ti može promijeniti lokaciju spremanja za vaše snimke i snimke zaslona, omogućite pozadinsko snimanje i omogućite snimanje čak i kada prijenosno računalo nije priključeno. Također postoje opcije za omogućavanje snimanja dok projicirate svoj zaslon, postavljanje maksimalne duljine snimanja i podešavanje audio postavki i postavki kvalitete videa.

Korak 5: Kada završite s podešavanjem postavki, upišite zadani tipkovnički prečac da biste otvorili Xbox Game Bar: Win + G.
Možda ćete vidjeti upit je li označena aplikacija na vašem zaslonu igra, ali i ne morate. Ako želite, samo odaberite Da. Naravno, to je laž, jer je Xbox Game Bar namijenjen za snimanje igranja, ali ova mala izmišljotina proširuje ovu značajku na druge aplikacije. Međutim, Xbox Game Bar ne snima radnu površinu ili File Explorer, otvara se samo s aplikacijama.
Korak 6: Xbox igraća traka pojavljuje se blizu gornjeg središnjeg ruba vašeg zaslona. Omogućuje gumbe za pristup ovim slojevima i postavkama:
- Izbornik widgeta
- Audio
- Uhvatiti
- Izvođenje
- Xbox Social
- Galerija
- Tražim grupu
- postavke
Traka s igrama Uhvatiti sloj bi se trebao pojaviti prema zadanim postavkama. Ako nije, odaberite Web kamera ikona na traci igara Xbox, kao što je prikazano u nastavku.
Bilješka: Ako vaše računalo ima više od jednog povezanog zaslona, poput postavljanja s tri monitora, sučelje Xbox Game Bar će se pojaviti na zaslonu gdje ste zadnji put kliknuli.
Korak 7: Za početak odaberite rundu Započnite snimanje gumb na Uhvatiti preklapanje. Za zaustavljanje snimanja odaberite Zaustavi snimanje gumb, koji izgleda kao kvadrat unutar kruga.
Alternativno, možete upisati Win + Alt + R kombinacija tipki za pokretanje i zaustavljanje snimanja uz omogućenu Xbox Game Bar.
Svi snimljeni videozapisi spremaju se kao MP4 datoteke u Video zapisi > Snimke mapa pod Ovaj PC u File Exploreru.

Kako snimiti svoj zaslon u sustavu Windows pomoću PowerPointa
Snimanje zaslona pomoću programa PowerPoint relativno je jednostavno. Nedostatak je što vam je potreban Microsoftov desktop softver da bi ovo funkcioniralo - i pretplata na Microsoft 365. Ovo ne radi s verzijom samo na mreži.
Korak 1: Odaberite s već otvorenom PowerPoint datotekom Umetnuti na traci izbornika nakon čega slijedi Mediji ikona na krajnjoj desnoj strani.
S padajućeg izbornika koji se pojavi odaberite Snimanje ekrana opcija.

Korak 2: Zaslon zatamnjuje bijelo i prikazuje alatnu traku duž gornjeg središnjeg ruba vašeg zaslona, kao što je prikazano u nastavku. Odaberite Odaberite područje i pomoću miša nacrtajte okvir oko područja koje želite snimiti. Ciljano područje je tada ocrtano crvenom isprekidanom linijom i lišeno je bijele prozirnosti.
Alternativno, pritisnite Tipke Windows + Shift + R istovremeno za snimanje cijelog zaslona.

Korak 3: Odaberite Snimiti ili pritisnite tipku Windows + Shift + R tipke istovremeno.

Korak 4: Možete odabrati Pauza gumb — zamjenjuje Snimiti gumb — za zaustavljanje snimanja prema potrebi. Odaberite kvadrat Stop gumb za završetak snimanja.
Korak 5: Da biste spremili snimku, desnom tipkom miša kliknite video prikazan u programu PowerPoint i odaberite Spremi medije kao opcija na skočnom izborniku. Slijedite upute na zaslonu da biste spremili svoju snimku.
Kada završite, možete spremiti video kao zasebnu datoteku kojoj možete pristupiti ili ga ugraditi kako vam odgovara. Mogućnosti uređivanja i kontrole vrlo su ograničene nakon toga, ali PowerPoint je izvrsna opcija za brzo i prljavo snimanje - pogotovo ako to radite za nadolazeću prezentaciju.

Kako snimiti zaslon na Macu pomoću alata Screenshot
Uključeno sa macOS Ventura izvorna je značajka koja vam omogućuje snimanje zaslona i napraviti snimke zaslona. Evo kako:
Korak 1: Pritisnite Shift + Command + 5 da biste otvorili alatnu traku za snimke zaslona.
Korak 2: Alatna traka pojavljuje se na zaslonu s dva skupa gumba: tri s lijeve strane za snimanje snimke zaslona i dva u sredini za snimanje zaslona. Također pruža Mogućnosti i Uhvatiti (ili Snimiti) gumbi.
Korak 3: Odaberite Snimi cijeli ekran gumb (lijevo) ili Snimite odabrani dio gumb (desno) nakon kojeg slijedi Snimiti gumb — zamjenjuje Uhvatiti ako je alat izvorno bio u načinu snimanja zaslona — nalazi se s desne strane.

Korak 4: Kada završite, odaberite malo Snimiti gumb koji se nalazi na traci izbornika na vrhu zaslona, kao što je prikazano u nastavku. Alternativno, pritisnite Command + Control + Esc. Videozapis se prema zadanim postavkama sprema na radnu površinu.

Kako snimiti zaslon na Macu pomoću QuickTime Playera
Ako koristite verziju MacOS-a stariju od Mojave, uvijek možete koristiti QuickTime Player za osnovno snimanje zaslona, kao i audio snimanje. QuickTime snimke nije lako uređivati, ali ako želite brz i jednostavan način snimanja, to je jedan od najjednostavnijih.
Bilješka: QuickTime Player također je dostupan na Catalina i Big Sur.
Korak 1: Otvorite QuickTime Player s podloge za pokretanje. Ako ga ne vidite, provjerite Launchpad ostalo mapa.

Korak 2: S otvorenom aplikacijom odaberite Datoteka, koji se nalazi na Traka izbornika.
Korak 3: Odaberi Nova snimka ekrana opcija navedena na padajućem izborniku.

Korak 4: Možda ćete vidjeti upit u kojem se traži dopuštenje za snimanje zaslona računala. Odaberite Otvorite Postavke sustava i dodajte kvačicu u potvrdni okvir pored QuickTime Player. Možda ćete morati ponovno pokrenuti QuickTime Player. Ako nije, prijeđite na 6. korak.

Korak 5: Kada se QuickTime ponovno pokrene, odaberite Datoteka, nakon čega slijedi Nova snimka ekrana.

Korak 6: The Alat za snimanje zaslona alatna traka pojavljuje se na zaslonu s dva skupa gumba: tri s lijeve strane za snimanje snimke zaslona i dva u sredini za snimanje zaslona. Odaberite Mogućnosti za dodavanje ili uklanjanje klikova mišem koristite ugrađeni mikrofon i odredite odredište videozapisa.
Korak 7: Odaberite Snimi cijeli ekran ili Snimite odabrani dio nakon čega slijedi gumb Snimiti gumb koji se nalazi s desne strane.

Korak 8: Kada završite, idite na traku izbornika i odaberite Zaustavi snimanje gumb, kao što je prikazano u nastavku. Alternativno, odaberite odgovarajući simbol ako vaš Mac ima Touch Bar.

Korak 9: Za spremanje snimke odaberite Datoteka na traci izbornika, nakon čega slijedi Uštedjeti u padajućem izborniku. Odaberite odgovarajuću lokaciju za spremanje (ako već niste) i naziv za snimku, a zatim odaberite Uštedjeti potvrditi.
Kako snimiti svoj zaslon na Chromebooku
Google sada nudi izvorni alat za snimanje zaslona za Chrome OS — nije potrebno prebacivanje na beta verziju. Google s vremenom nastavlja ažurirati svoje opcije snimanja zaslona novim mogućnostima.
Korak 1: Prijavite se na OS Chrome. Istovremeno pritisnite Shift + Ctrl + the Prikaži prozore gumb (koji izgleda kao okvir s linijama pored njega).
Korak 2: Kliknite na Snimanje zaslona gumb na skočnom izborniku.

Korak 3: Zaslon se zatamni, a na dnu se pojavljuje alatna traka. U ovom primjeru, alat za snimanje zaslona postavljen je na Snimi djelomični zaslon, kao što je prikazano gore. Pritisnite i držite tipku miša ili dodirnu podlogu kako biste nacrtali okvir oko područja na zaslonu koje želite snimiti. Alatna traka također nudi opcije za Snimanje preko cijelog zaslona i Prozor za snimanje.
Korak 4: Prema zadanim postavkama, alat za snimanje zaslona postavljen je na Snimka zaslona. Odaberite Snimanje zaslona gumb na alatnoj traci — nalikuje filmskoj kameri usmjerenoj udesno — za snimanje videa.
Korak 5: Odaberite Snimiti gumb centriran unutar odabranog područja.
Korak 6: Za završetak odaberite Zaustavi snimanje zaslona prikazan na polici pored sata sustava.
Prema zadanim postavkama, snimljeni videozapis sprema se u Preuzimanja mapa kao Snimanje zaslona [datum][vrijeme] u formatu datoteke WebM.

Više platformi (proširenje za Chrome)
Ako niste oduševljeni trima gore navedenim izvornim rješenjima, možete instalirati Chromeovo proširenje pod nazivom Screencastify to radi dobar posao. Evo kako ga instalirati i koristiti:
Korak 1: Otvorite popis Screencastify u Chrome web trgovini i odaberite Dodaj u Chrome gumb, nakon čega slijedi Dodajte proširenje u skočnom prozoru.
Korak 2: Odaberite Screencastify ikona koja se nalazi pored adresne trake. Ako se ikona tamo ne pojavi automatski, morat ćete odabrati Ekstenzije ikonu (izgleda kao dio slagalice), a zatim odaberite ikonu pribadače pored Screencastify tako da možete prikvačiti ikonu proširenja pored adresne trake.
Korak 3: Prijavite se svojim Google računom i slijedite upute za izradu Screencastify računa.
Korak 4: Odaberite Screencastify ponovno u gornjem desnom kutu. Pojavit će se padajući izbornik.

Korak 5: Odaberite izvor: Kartica preglednika, Radna površina, ili Samo web kamera.
Korak 6: Omogućite mikrofon i/ili web kameru ako je potrebno.
Korak 7: Izaberi Prikaži više opcija za dodatne postavke, poput mjerača vremena.
Korak 8: Odaberite plavu Snimiti dugme. Pomoću besplatnog računa možete snimati samo 30 minuta.
Bilješka: Ako odaberete Radna površina, sljedeći zaslon od vas traži da odaberete svoj Cijeli zaslon ili primjena Prozor. Nakon toga odaberite Udio.
Korak 9: Kada završite sa snimanjem, odaberite ružičastu i bijelu Završi snimanje gumb u donjem lijevom kutu zaslona.
Otvorit će se druga kartica s vašim snimljenim videozapisom spremnim za reprodukciju.

Korak 10: Sada možete urediti videozapis, podijeliti kopiju, preuzeti ga i još mnogo toga. Za uređivanje imena odaberite tekstualno polje s lijeve strane Otvori u editoru dugme.
Videozapis se prema zadanim postavkama sprema na vaš Google disk.
Kako snimiti svoj ekran na drugim uređajima
Snimanje vašeg zaslona nije ograničeno samo na računala. To možete učiniti i na mobilnim uređajima. Trebate znati kako snimiti zaslon na iPhoneu ili Androidu? Provjerite naše vodiče za snimanje ekrana na androidima i snimanje zaslona s iPhone uređajima.
Alternativne offline aplikacije za profesionalni rad
Ako želite poboljšano iskustvo snimanja putem aplikacije posebno dizajnirane za profesionalnije isječke orijentirane na igre, onda je najbolje da preuzmete jednu od aplikacija u nastavku.

OBS Studio (besplatno)
Kao jedna od naprednijih i besplatno dostupnih aplikacija za snimanje zaslona, OBS Studio je open-source i ima ugrađene funkcije strujanja za one koji žele publiku uživo tijekom snimanja. OBS Studio ima više značajki od nekih besplatnih aplikacija, ali postavljanje vaših osobnih postavki može potrajati malo duže. Međutim, to je još uvijek najbolja od trenutno dostupnih besplatnih aplikacija za snimanje zaslona. Dostupan je za Windows, macOS i Linux.

Snagit ($63+)
Snagit više cilja na startupove nego na igrače. Sadrži tonu značajki snimanja prvenstveno za korištenje na radnom mjestu. Možete koristiti Snagit da vam pomogne sastaviti svoju sljedeću prezentaciju za obuku ili ilustrirati ideju ili novi tijek rada. Ove značajke uključuju snimač zaslona, bilješke za snimke zaslona, predloške i mogućnost stvaranja videozapisa iz niza snimki zaslona. Doista košta 63 USD (a možda i više nakon prve godine s godišnjom pretplatom na održavanje), ali ako nemate ništa protiv plaćanja za tu privilegiju, dodane značajke su vrijedne toga. Snagit također nudi 15-dnevno besplatno probno razdoblje.
Preporuke urednika
- Kako kombinirati PDF datoteke u sustavu Windows, macOS ili na webu
- Kako preuzeti macOS 14 Sonoma
- Kako koristiti iMessage u sustavu Windows
- Je li macOS sigurniji od Windowsa? Ovo izvješće o zlonamjernom softveru ima odgovor
- Kako sigurnosno kopirati iPhone koristeći Mac, iCloud ili PC