Kako snimiti više fotografija istovremeno

Više ne morate više puta pritiskati ikonu okidača u Aplikacija za kameru kako biste snimili više fotografija. Držanjem ikone ili jedne od tipki za glasnoću omogućit ćete Burst Mode na iPhoneu i snimiti niz fotografija. Slika se snima otprilike svakih pola sekunde i to će se nastaviti dok se ne otpusti ikona zatvarača ili tipka za glasnoću.
Kako duplicirati slike i videozapise

Prije nego što odlučite urediti sliku ili videozapis, trebali biste spremiti kopiju izvornika. Da biste to učinili, idite na aplikaciju Fotografije i odaberite sliku ili video koji želite duplicirati. Dodirnite ikonu dijeljenja u donjem lijevom kutu i odaberite Duplikat s rezultirajućeg popisa opcija.
Kako dodati prilagođene vibracije

Iako možete koristiti opcije vibracije koje dolaze s vašim iPhoneom, puno je lakše reći tko zove ili šalje poruku ako kreirate vlastite osobne vibracije. Zaputi se postavke, onda Zvukovii odaberite Melodija zvona, Ton teksta, ili bilo koju obavijest koju želite opremiti prilagođenom vibracijom. Zatim dodirnite
Vibracija na vrhu zaslona, što će vas odvesti do izbornika koji ima Stvorite novu vibraciju blizu dna. Dodirnite to i počnite izvlačiti vlastite uzorke vibracije.Kako aktivirati i zakazati noćnu smjenu
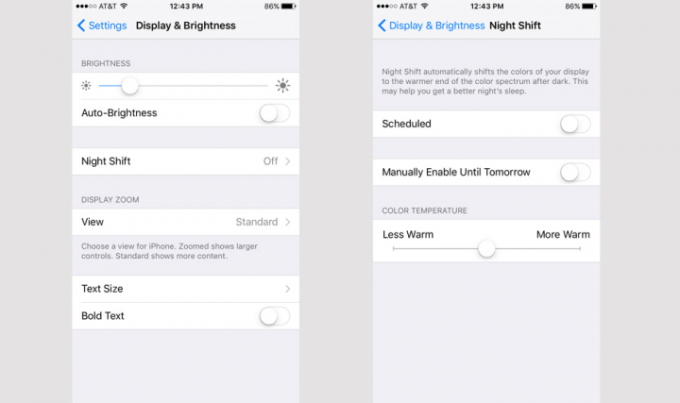
Prvi put predstavljen s iOS-om 9.3, Night Shift pomoći će vam da bolje spavate promjenom boja na zaslonu. Koristi sat i geolokaciju vašeg iPhonea kako bi odredio kada je sunce u vašem području i promijenit će boje u topliji kraj spektra kada sunce zađe. Da biste omogućili značajku, idite na postavke i Zaslon i svjetlina. Zatim odaberite Noćna smjena i zakažite vrijeme aktivacije značajke, kao i željenu temperaturu boje.
Kako dodati zaštitu lozinkom u Notes
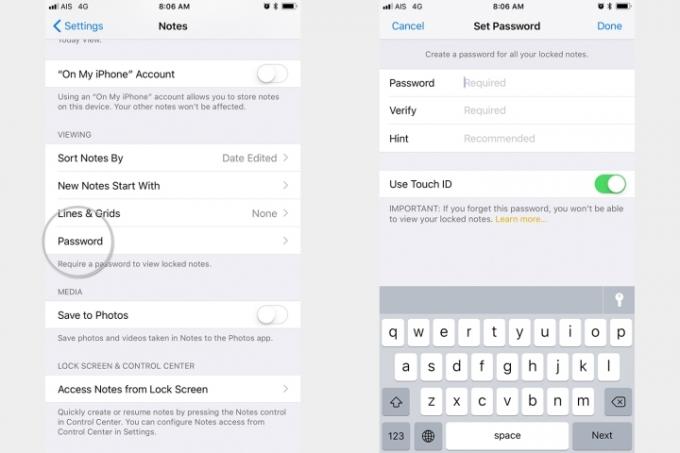
Još jedna značajka uvedena s iOS-om 9.3 bila je mogućnost dodavanja lozinki važnim ili privatnim bilješkama. Možete stvoriti lozinku za njih tako da odete na Bilješke dio smješten pod postavke, odabir Lozinka, i upisivanje lozinke po vlastitom izboru. Imajte na umu da morate omogućiti zaključavanje lozinkom u Aplikacija Bilješke i da radi samo s bilješkama pohranjenim na iPhoneu 6. Kada završite, odaberite bilješku i pritisnite ikonu za dijeljenje u gornjem desnom kutu da zaključate bilješku.

Kako jednom rukom doći do vrha zaslona

Apple je oduvijek želio da potrošači koriste iPhone jednom rukom — otuda i značajka Reachability. Jednostavno dvaput dodirnite tipku Home kako biste pomaknuli zaslon prema dolje bliže svom palcu, a nakon što napravite svoj odabir, on će se prikladno vratiti u svoj prirodni položaj. Nije potrebna druga ruka.
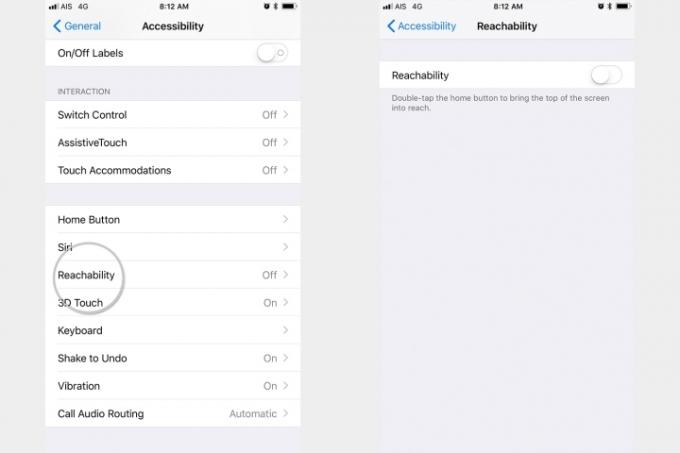
Ako vam značajka ne radi, možda je isključena. Prijeđite na Postavke > Općenito > Pristupačnost > Dostupnost i provjerite je li uključen.
Kako se isključiti iz grupnih iMessages

Zasigurno dugo tražena značajka, korisnici iPhonea 6 sada je mogu isključiti iMessage niti. Da biste to učinili, pokrenite aplikaciju Poruke na uobičajeni način i odaberite grupnu nit iz koje se želite isključiti. Nakon toga dodirnite pojedinosti u gornjem desnom kutu i odaberite Napusti ovaj razgovor opciju na dnu izbornika. To je stvarno lijepa značajka, ali nažalost, omogućuje vam da napustite razgovore samo kada svi uključeni u temu koriste iMessage. Ako imate prijatelja koji šalje poruke putem SMS-a - hm, Android korisnika — značajka vam neće pomoći.
Kako izraditi medicinsku iskaznicu
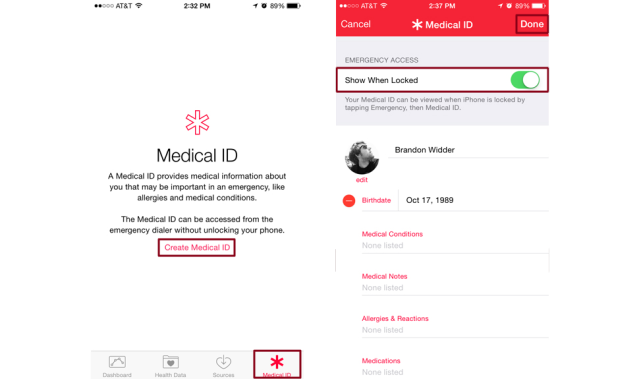
Kada je Apple izdao iOS 8, tvrtka je svom arsenalu dodala aplikaciju Health o kojoj se šuškalo. Pomalo komplicirana aplikacija pruža brzo sredstvo za crtanje različitih metrika u vezi s vašim zdravljem i fizičkim stanjem aktivnost, zajedno s načinom na koji drugi mogu pristupiti bogatstvu informacija vitalnih za vaše zdravlje u slučaju hitan slučaj. Možete izraditi medicinsku iskaznicu kojoj možete pristupiti putem Hitna pomoć funkcija koja se nalazi na zaključanom zaslonu vašeg uređaja.
Za izradu medicinskog ID-a, pokrenite aplikaciju Zdravlje na uobičajeni način i odaberite Medicinska iskaznica karticu u donjem desnom kutu. Nakon toga unesite sve informacije koje želite da budu dostupne putem zaključanog zaslona — npr. alergije, lijekovi, krvna grupa, brojevi za kontakt u hitnim slučajevima — i kliknite Gotovo u gornjem desnom kutu prije nego što omogućite funkciju na vrhu prozora aplikacije.
Kako snimiti glatkiji video

iPhone 6 ima izvrsne mogućnosti snimanja videa, posebno kada omogućite 60 FPS. Značajka u biti udvostručuje količinu sličica u sekundi pri snimanju, snimajući iPhone 6 videozapise s 30 na 60 sličica u sekundi. Da biste omogućili ovu značajku, dodirnite Fotografije i kamera opcija unutar glavne postavke, i prebacite Snimajte video pri 60 FPS na.
Kako snimiti usporeni video

Za razliku od prethodnih modela iPhonea, iPhone 6 može snimati usporene videozapise, koji su izvrsni za snimanje akcijskih videa. Da biste omogućili značajku, pokrenite aplikaciju Kamera na uobičajeni način i odaberite SLO-MO s kliznog kotačića na dnu zaslona.
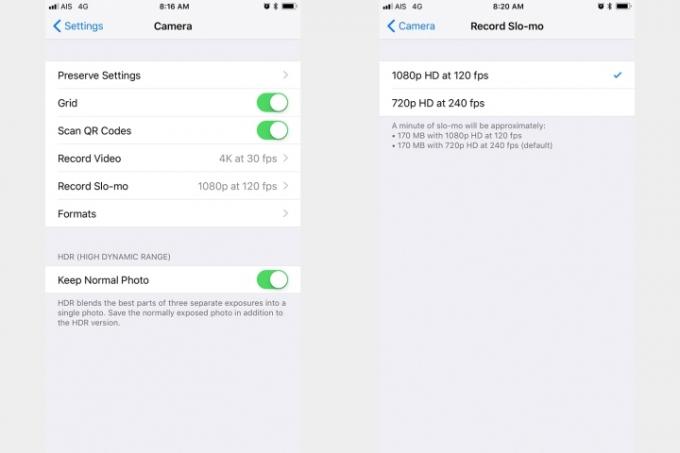
Aplikacija kamere snimat će 1080p video pri 120 fps prema zadanim postavkama. Ako želite snimati sporije, to možete promijeniti tako da odete na Postavke > Kamera > Snimanje usporenog i odaberite 720p HD pri 240 fps.
Kako snimiti fotografije pomoću tipki za glasnoću
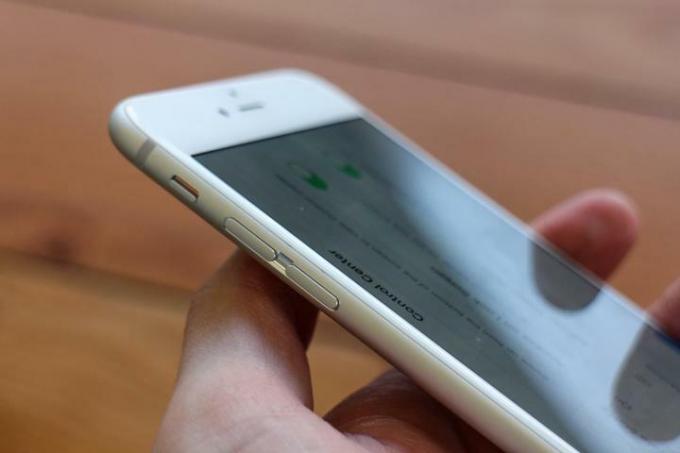
Snimanje fotografija pomoću gumba za glasnoću jednostavno je kao što zvuči. Dok je aplikacija Kamera otvorena, jednostavno pritisnite tipku za povećanje ili smanjenje glasnoće koja se nalazi na lijevoj strani pametnog telefona. Postupak funkcionira čak i kada se koristi par slušalice s ugrađenim daljinskim upravljačem i tipkama za glasnoću.
Kako prepoznati koje vam aplikacije troše bateriju

Baterija iPhonea 6 svakako je bolja od prošlih modela, ali to ne znači da ne biste trebali paziti na to koje vam aplikacije troše bateriju. Da biste otkrili koje su aplikacije najintenzivnije, idite na Postavke > Baterija. Ovdje možete vidjeti Potrošnja baterije.
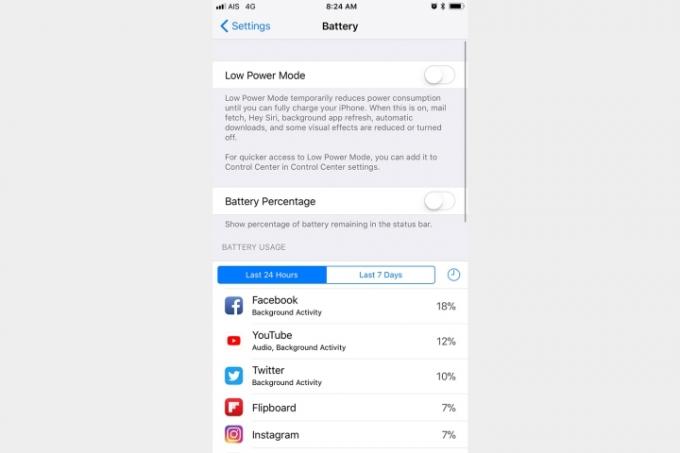
Ovaj prikaz samo će vam pokazati postotak baterije koju koristi aplikacija, ali ako želite vidjeti više pojedinosti, samo dodirnite bilo koji od tamo navedene aplikacije i prikazat će vam ukupno vrijeme kada je aplikacija bila na zaslonu i ukupno vrijeme rada aplikacije u pozadina.
Kako odmah slati glasovne poruke
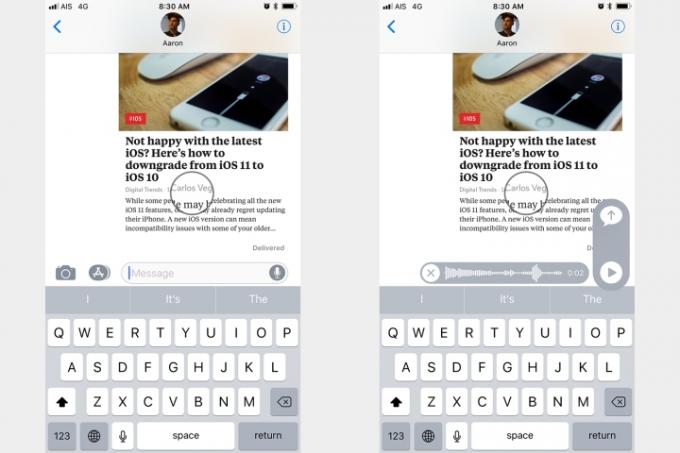
Slanje dugotrajnih poruka može biti teško, ali srećom, iOS vam omogućuje slanje glasovnih poruka s lakoćom. Kako biste snimili svoju poruku, dodirnite i držite ikonu mikrofona s desne strane tekstualnog polja dok gledate nit. Zatim, kada završite sa snimanjem, jednostavno prijeđite prstom prema gore da biste poslali svoju poruku ili kliznite desno da biste odustali.
Kako slušati audio poruke i odgovarati na njih kao na telefonski poziv

Volite slati audio poruke, ali mrzite ih slušati sa svima u vašoj blizini? Omogućavanje Podignite za slušanje značajka vam omogućuje slušanje audiosnimki i odgovaranje na njih kao što biste to činili s uobičajenim telefonskim pozivom. Da biste to učinili, odaberite Poruke unutar glavnog postavke ploča i prekidač Podignite za slušanje na.
Kako promijeniti Sirin izgovor
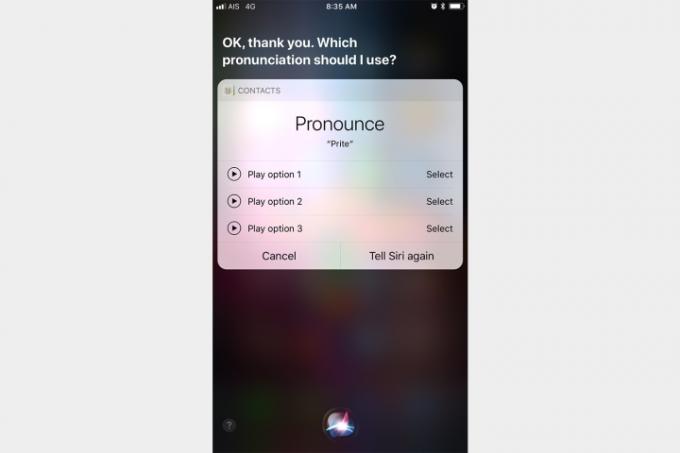
Siri nije uvijek najoštriji alat u šupi, barem kada je riječ o izgovaranju opskurnijih imena i riječi. Zato je Apple uključio način za promjenu načina na koji Siri izgovara određene pojmove. Da biste to učinili, jednostavno recite "That's not how you pronounce that" nakon što Siri pogrešno izgovori ime ili izraz. Nakon toga, Siri će vas pitati za točan izgovor i dobit ćete popis mogućih opcija izgovora koje možete izabrati.
Kako pogledati drugu poruku prilikom sastavljanja e-pošte
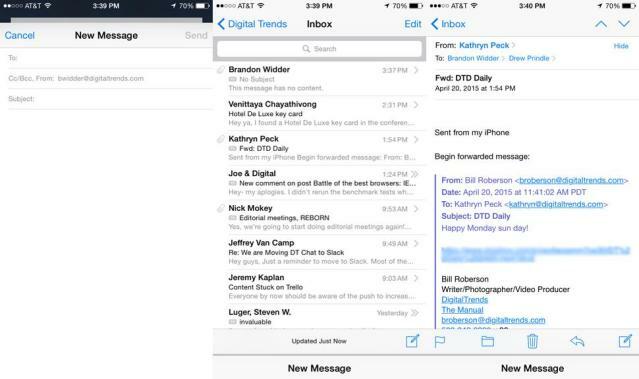
Malo ljudi zna da možete brzo uputiti na drugu poruku kada sastavljate odgovor ili potpuno novu e-poštu. Jednostavno prijeđite prstom prema dolje na naslovnoj traci, izravno između Otkazati i Poslati opcije, prilikom sastavljanja poruke, za pristup pristigloj pošti ili e-pošti na koju odgovarate. Zatim samo dodirnite Nova poruka na dnu zaslona za povratak na svoju poruku.
Kako definirati riječ

Poznavanje točne definicije riječi presudno je u mnogim scenarijima, na kraju krajeva, to je način na koji ispravno komuniciramo jedni s drugima. Kada koristite aplikacije kao što su Safari i Mail, trebate samo pritisnuti i držati riječ prije odabira Definirati iz rezultirajućeg izbornika opcija da biste vidjeli rječničku definiciju željene riječi.
Kako poništiti svoju posljednju radnju gestama

Neki se savjeti na prvi pogled mogu činiti neozbiljnima, ali to ne znači da nisu zgodni. Ako, na primjer, protresete iPhone nakon upisivanja pogreške u Safari ili Mail, prikazat će vam se opcija za Poništi tvoja posljednja akcija. Samo dodirnite Poništi kada se to od vas zatraži ili jednostavno pritisnite Otkazati ako se aktivira pogreškom.
Kako selektivno obrisati povijest pregledavanja

Ako koristite Safari, možete izbrisati odabrane stavke iz svoje povijesti pregledavanja bez traga. Da biste to učinili, pokrenite aplikaciju Safari kao i inače, dodirnite ikonu knjige koja se nalazi na dnu prozora i odaberite Povijest gore desno. Nakon toga prijeđite prstom ulijevo da biste izbrisali pojedinačne stranice ili dodirnite Čisto u donjem desnom kutu za brisanje povijesti unutar jednog od četiri rezultirajuća vremenska okvira.
Kako omogućiti DuckDuckGo da osigura privatnost prilikom pregledavanja

Jednostavno rečeno, DuckDuckGo je web preglednik dizajniran za sigurno pregledavanje. Omogućavanje preglednika omogućuje vam pretraživanje weba bez pohranjivanja vaše IP adrese, čime se sprječava trećim stranama od prikupljanja vaših podataka i pružanja veće anonimnosti od one koju nudi zadano. Za korištenje značajke odaberite Safari unutar glavnog postavke ploča, dodirnite Pretraživač na vrhu i odaberite DuckDuckGo s popisa dostupnih tražilica.
Kako koristiti multitasking
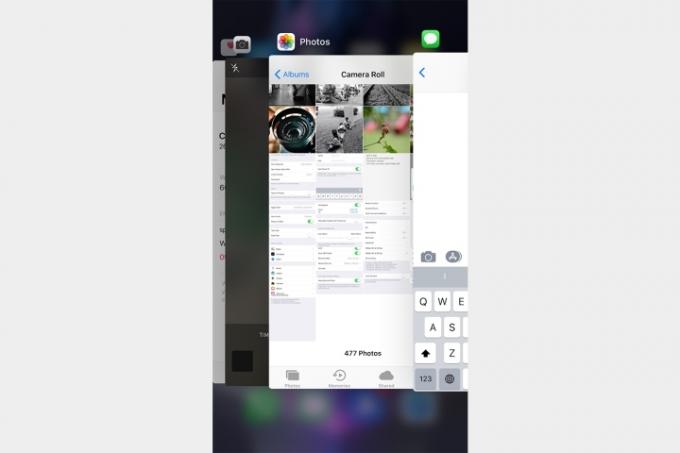
Multitasking je jedna od vodećih značajki iPhonea - a zašto ne bi bila? Funkcija omogućuje aplikacijama izvršavanje određenih zadataka u pozadini dok koristite druge aplikacije ili ne koristite svoj uređaj. Za izmjenu različitih pozadinskih aplikacija, dvaput kliknite gumb Početna i povucite lijevo ili desno prije nego što dodirnete željenu aplikaciju. Na taj ćete način također donijeti popis vaših najnovijih kontakata, zajedno s popisom onih koje ste označili kao favorite. Ovdje također možete zatvoriti aplikacije.
Kako prepoznati pjesmu
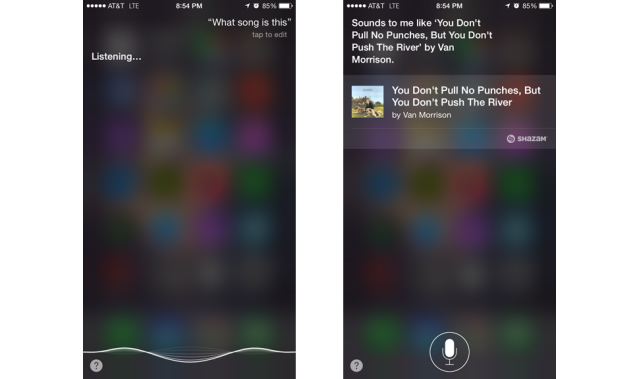
Zahvaljujući nedavnoj integraciji Siri sa Shazamom, postalo je lakše nego ikad imenovati glazbeni komad koji svira oko vas. Da biste identificirali određenu pjesmu koja svira u vašoj blizini — bilo na radiju ili u TV reklami, na primjer — samo pitajte Siri: "Koja pjesma svira?" ili "Nazovi tu pjesmu?" Siri će zatim imenovati pjesmu i izvođača nakon kratkog slušanja trenutak.
Kako uključiti i isključiti prediktivni tekst
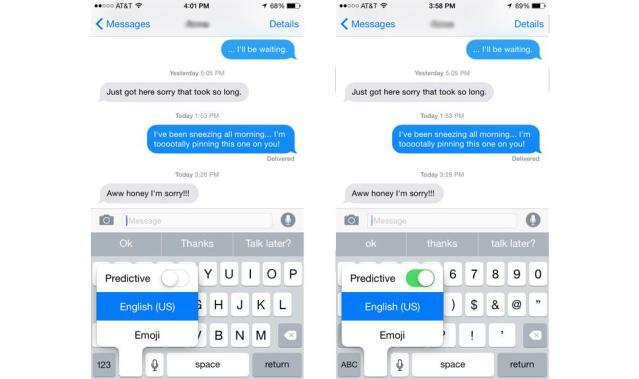
Prediktivni tekst može biti od pomoći ili smetnje, ovisno o tome kako želite odgovoriti. Da biste uključili ili isključili ključnu značajku, počnite dodirivanjem i držanjem smješka ili gumba globusa dok gledate tipkovnicu. Nakon toga samo dodirnite Prediktivni ili prijeđite prstom iznad opcije da biste je uključili ili isključili.
Kako podijeliti svoju lokaciju
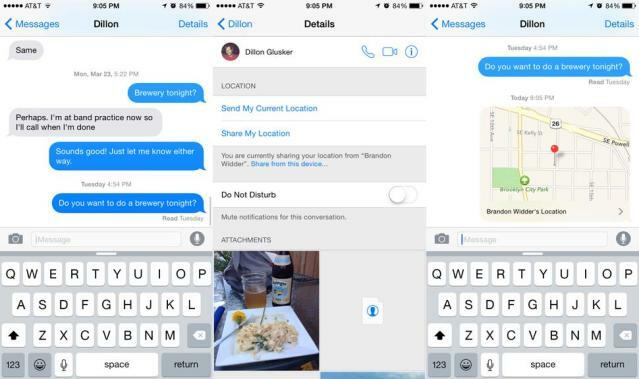
Reći nekome da se nalazite pored velikog bora u blizini parka samo ćete doći daleko. Uz iOS 11 i iPhone 6, možete brzo podijeliti svoju točnu lokaciju putem iMessages. Da biste to učinili, dodirnite pojedinosti u gornjem desnom kutu kada gledate nit poruke i odaberite Pošalji moju trenutnu lokaciju opciju s rezultirajućeg popisa opcija. Nakon što završite, vaš primatelj će dobiti kartu s vašom GPS lokacijom koja je prikladno označena na njoj.
Kako koristiti Siri bez pritiskanja tipke Home

Iako korisnici iPhonea ne mogu cijelo vrijeme razgovarati sa Siri bez ruku, vi limenka pristupite glasovnim naredbama bez dodirivanja telefona kad god se vaš uređaj puni. Ako želite omogućiti značajku, odaberite Općenito > Siri i pretraživanje, i prebacite Poslušajte "Hey Siri" na. Nakon toga samo recite "Hej Siri" kada se vaš uređaj puni za pristup značajci.
Kako saznati kada je poruka poslana
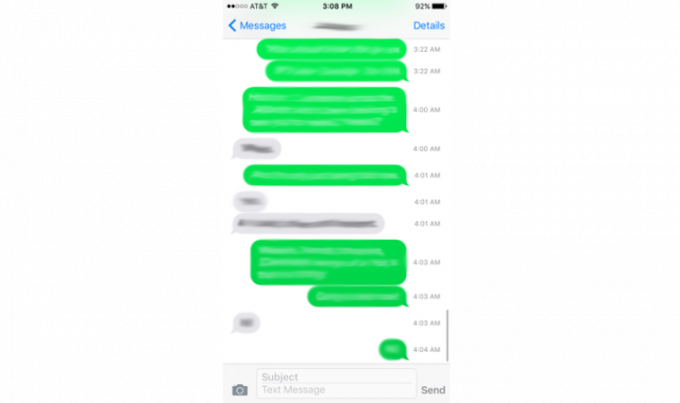
Ponekad pomaže znati kada vam je netko poslao poruku ili video poruku. Kako biste to saznali, otvorite razgovor sa svojim kontaktom ili kontaktima i prijeđite prstom s desna na lijevo da biste vidjeli vremensku oznaku na desnoj strani zaslona.
Kako zakazati Ne uznemiravaj
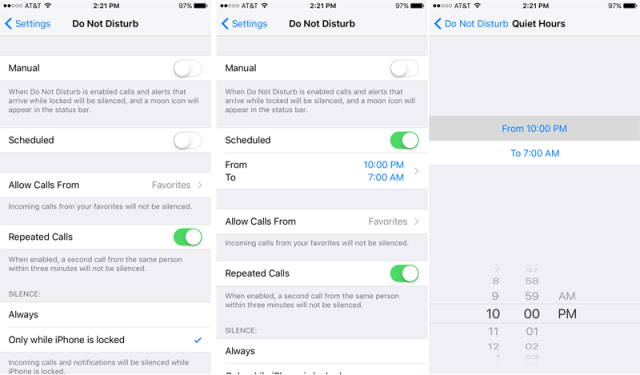
Umjesto da uključite Ne uznemiravaj kada želite utišati pozive i upozorenja, možete postaviti raspored za to na vrlo sličan način kao što planirate Noćnu smjenu. Da biste to učinili, idite na Postavke > Ne uznemiravaj i prebaciti Zakazano. Dodirnite Iz i Do puta ispod njega kako biste postavili svoje mirne sate.
Kako postaviti alfanumeričku šifru
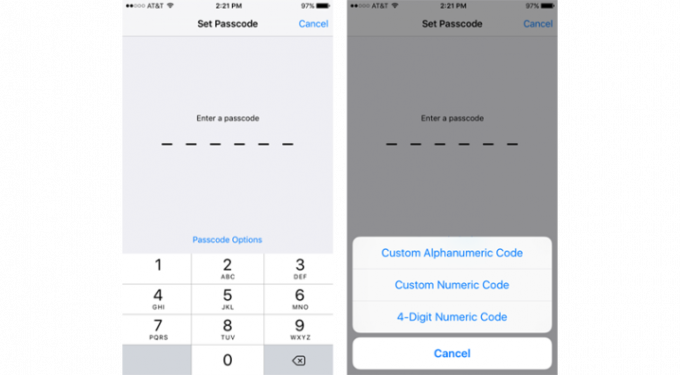
Možete postaviti jednostavnu četveroznamenkastu šifru za dodatnu sigurnost svom iPhoneu, ali ako želite dodati čak veću zaštitu bez korištenja otiska prsta, možete postaviti dulji alfanumerički kod koji koristi brojeve i slova. Da biste ga postavili, idite na Postavke > Touch ID i šifra > Promjena šifre/Uključi šifru. Kada dobijete opciju postavljanja nove šifre, dodirnite Opcije zaporke a jedan od izbora bit će stvaranje a Prilagođeni alfanumerički kod.
Kako izbrisati u aplikaciji Kalkulator

Ako upišete pogrešan broj dok pokušavate napraviti neke brze izračune, ne morate izbrisati cijeli kalkulator i početi ispočetka. Umjesto toga, svoje tipfelere možete izbrisati tako da povučete lijevo ili desno po broju u crnom području na vrhu. Za svaki prelazak prstom izbrisat ćete jednu znamenku s kraja broja.
Kako pronaći riječi i fraze na web stranici (Safari)

Ako tražite određene riječi ili fraze dok gledate web stranicu, dodirnite URL/traku za pretraživanje na vrhu zaslona i upišite riječ ili frazu. Nemojte dodirivati "Idi", već prijeđite prstom do dna zaslona kako biste pronašli Na ovoj stranici odjeljak i dodirnite opciju "Pronađi '__'". Vratit ćete se na web stranicu sa svim istaknutim rezultatima pretraživanja.
Većina nas koristi svoje telefone svakodnevno -- često gotovo stalno -- kako bismo ostali u kontaktu s obitelji, prijateljima i suradnicima. Budući da zadana usluga razmjene poruka na vašem telefonu nije uvijek najbolja opcija, kako ćete znati koje su aplikacije za razmjenu poruka najpouzdanije i pune značajki? S toliko mnogo aplikacija koje nude sve, od besplatnih video i glasovnih poziva do dijeljenja datoteka i fotografija, pronalaženje one koja najbolje odgovara vašim potrebama može biti izazov. Uzeli smo vrijeme da testiramo neke od najpopularnijih opcija. Evo nekih od najboljih aplikacija za slanje poruka za Android i iOS.
Zabrinuti ste za privatnost? Provjerite najbolje šifrirane aplikacije za slanje poruka. Radije razgovarate s radne površine na poslu nego s pametnog telefona? Naš odabir najboljih klijenata za chat za PC i Mac vas je razvrstao.
Što ima
Još nas samo nekoliko mjeseci dijeli od Apple-ovog predstavljanja nove generacije iPhonea 15 na jesen. Međutim, novo izvješće kineskog časopisa Economic Daily News sugerira da bi cjelokupna linija mogla doživjeti povećanje cijene od 10% do 20%.
Ovo nisu sjajne vijesti. Za standardni iPhone 15 to znači da bi mogao početi od 899 dolara, što je 100 dolara više od početne cijene za trenutni iPhone 14 od 799 dolara. Trenutačno iPhone 14 Pro počinje s 999 dolara, ali s ovim povećanjem cijene za sljedeću generaciju, iPhone 15 Pro bi mogao biti 100 do 200 dolara više — počevši od 1100 ili 1200 dolara.
IPhone 14 Pro Max jedan je od najboljih uređaja koje je Apple ikada proizveo, a usvojili su ga mnogi obožavatelji iPhonea u mjesecima nakon lansiranja.
Iako nikada nije zabavno potrošiti više novca, pogotovo nakon što potrošite više od 1000 dolara za sam telefon, odabir futrole za iPhone 14 Pro Max je dobra ideja jer ne želite riskirati ogrebanje, krhotine ili potpuno razbijanje potpuno novog iPhone. Srećom, postoji mnogo futrola na tržištu — bilo da želite u potpunosti zaštititi svoj telefon od vremenskih nepogoda ili jednostavno želite iPhone 14 Pro Max pretvoriti u moderan dodatak.




