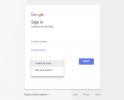Appleov AirDrop izvrstan je način bežične izmjene datoteka između uređaja tvrtke, poput iPhone na Mac. Google je počeo raditi na sličnoj tehnologiji kako bi zamijenio svoj Android Beam temeljen na NFC-u koji je lansiran 2011. godine. Pod nazivom Fast Share, na kraju se pojavio na Pixel telefonima 2019., a zatim je preimenovan u Dijeljenje u blizini kada je postao dostupan za sve Android 6.0 uređaje i novije 2020.
Sadržaj
- Zahtjevi za dijeljenje u blizini
- Omogućite dijeljenje u blizini na Androidu
- Omogućite dijeljenje u blizini na OS-u Chrome (pregled)
- Šaljite i primajte uz Nearby Share
- Dijelite aplikacije s Remote Share
- Napomena o slanju i primanju
- Uredite postavke dijeljenja u blizini
Ovaj vodič vam pokazuje kako omogućiti i koristiti Dijeljenje u blizini na Android telefoni. Također vam pokazujemo kako omogućiti ovu značajku na OS-u Chrome tako da možete bežično mijenjati datoteke na Chromebook, baš kao što Appleovi korisnici rade između svojih MacBookovi i iPhonea.
Preporučeni videozapisi
Zahtjevi za dijeljenje u blizini
Dijeljenje u blizini koristi nekoliko komponenti. Bluetooth se prvo koristi za uparivanje dva uređaja, a zatim, prema Googleu, Nearby Share određuje najbolji protokol za dijeljenje datoteka: Bluetooth, Bluetooth Low Energy, WebRTC ili peer-to-peer Wi-Fi. Protokol ovisi o tome što dijelite.
Evo što vam je potrebno za dijeljenje u blizini:
- Android 6.0 ili noviji
- Bluetooth je uključen
- Lokacija uključena
- Dva uređaja unutar jedne stope jedan od drugog
Omogućite dijeljenje u blizini na Androidu
Ove su upute provjerene pomoću Samsung telefona s Androidom 10 i Google Pixel telefona s




Korak 1: Prijeđite prstom od vrha prema dolje da biste otvorili Zaslon obavijesti i provjerite je li Bluetooth uključen. Ako nije, dodirnite Bluetooth pločica. Ne možete koristiti Dijeljenje u blizini bez Bluetootha.
Korak 2: Dok je zaslon obavijesti još uvijek povučen prema dolje, provjerite je li lokacija uključena. Ako nije, dodirnite Mjesto pločica. Ne možete koristiti Dijeljenje u blizini bez usluga lokacije.
Korak 3: Dok je zaslon obavijesti još uvijek povučen prema dolje, dodirnite ikonu zupčanika. Ovo otvara ploču Postavke.
Korak 4: Dodirnite Google.
Korak 5: Dodirnite Veze uređaja.
Korak 6: Dodirnite Dijeljenje u blizini.
Korak 7: Dodirnite Prebacivanje pored Upaliti da omogućite ovu značajku.
Omogućite dijeljenje u blizini na OS-u Chrome (pregled)

Postoje dvije Chromeove zastavice koje trebate omogućiti: jednu za uključivanje dijeljenja u blizini i jednu za dodavanje u izbornik dijeljenja. Budući da ovo nije ugrađeno u stabilnu verziju od Chromea 88, ne radi točno onako kako je Google namjeravao. Aspekt "sharesheet" uklanja sve opcije za dijeljenje osim Nearby Share.
Ipak, kad završite s eksperimentiranjem s ovom značajkom, možda ćete htjeti promijeniti oznaku "sharesheet" natrag na Zadano, tako da se vaše druge opcije dijeljenja ponovno pojavljuju.
Korak 1: Otvorite preglednik Chrome i upišite krom://zastave u polju za adresu.
Korak 2: Potražite "u blizini".
Korak 3: Promijenite postavku iz Zadano do Omogućeno.
Korak 4: Potražite "sharesheet".
Korak 5: Promijenite postavku iz Zadano do Omogućeno.
Korak 6: Kliknite na Ponovno pokretanje gumb prema upitu.

Korak 7: Kliknite na Ploča brzih postavki (sat sustava) nakon čega slijedi postavke zupčanik na skočnom izborniku.
Korak 8: Izaberi Povezani uređaji na lijevo.
Korak 9: Kliknite na Prebacivanje pored Dijeljenje u blizini s desne strane za uključivanje ove značajke.
Korak 10: Kliknite na Dijeljenje u blizini ponovno za podešavanje postavki. Više pojedinosti potražite u odjeljku "Uređivanje postavki dijeljenja u blizini".
Šaljite i primajte uz Nearby Share
Ovdje se prebacujemo između Google (pošiljatelj) i Samsung (primatelj) uređaja. Metoda se također odnosi na Chromebookove.



Korak 1: Otvorite svoj sadržaj. U ovom smo slučaju otvorili Google Photos da bismo podijelili snimku zaslona.
Korak 2: Dodirnite Udio dugme. Njegova lokacija može ovisiti o aplikaciji.
Korak 3: Dodirnite Dijeljenje u blizini. Ako ga ne vidite, dodirnite Više gumb prikazan ispod Dijeli s aplikacijama a zatim dodirnite U blizini na sljedećem zaslonu, kao što je gore prikazano.
Napomena: gumb Dijeljenje u blizini trebao bi se pojaviti na glavnoj stranici Dijeli s aplikacijama skinuti nakon što prvi put upotrijebite dijeljenje u blizini.




Korak 4: Ploča Nearby Share pojavljuje se na zaslonu sa sličicom datoteke koju šaljete. The Traženje uređaja u blizini odjeljak bi se trebao promijeniti na popis uređaja u blizini. Dodirnite na Prijemni uređaj.
Korak 5: Na prijemnom uređaju dodirnite Prihvatiti ili Odbiti.
Dijelite aplikacije s Remote Share




Evo kako slati i primati aplikacije pomoću Dijeljenja u blizini.
Pošaljite aplikaciju
Korak 1: Dodirnite za otvaranje Trgovina Google Play.
Korak 2: Dodirnite ikonu "hamburger" u tri retka u gornjem lijevom kutu.
Korak 3: Dodirnite Moje aplikacije i igre.
Korak 4: Dodirnite Udio kategoriju na vrhu
Korak 5: Dodirnite Poslati.
Korak 6: Dodirnite poreći, Samo ovaj put, ili Dok koristite aplikaciju na upit s upitom o lokaciji uređaja.
Korak 7: Dodirnite okvir pored aplikacije(a) koju želite podijeliti.
Korak 8: Dodirnite zeleno Ikona za slanje papirnatog zrakoplova Završiti.
Primite aplikaciju
Korak 1: Dodirnite za otvaranje Trgovina Google Play.
Korak 2: Dodirnite ikonu "hamburger" u tri retka u gornjem lijevom kutu.
Korak 3: Dodirnite Moje aplikacije i igre.
Korak 4: Dodirnite Udio kategoriju na vrhu
Korak 5: Dodirnite primiti.
Korak 6: Usporedite kod za uparivanje prikazan na oba uređaja i dodirnite primiti ako se podudaraju. Ako ne, dodirnite Otkazati.
Napomena o slanju i primanju



Prema zadanim postavkama, Dijeljenje u blizini temelji se na vašem popisu kontakata. Možete odabrati dijeljenje sa svim kontaktima ili nekim kontaktima. Ako odaberete potonje, od vas će se tražiti da promijenite svaku osobu na svom popisu Google kontakata. Time se u biti sprječava bilo tko od pokušaja slanja datoteka na vaš Android uređaj iako svoj uređaj također možete postaviti na Skriven.
Obično, ako sve radi ispravno, prijemni uređaj će vidjeti skočni prozor sa sljedećom porukom: Uređaj u blizini je dijeljenje. Dodirnite da biste postali vidljivi. Obično ne trebate dodirnuti ovu obavijest ako znate da datoteka dolazi s uređaja povezanog s vašim Google kontaktima. Umjesto toga, pojavljuje se klizač prema gore koji govori da uređaj dijeli. Korisnik zatim dodirne Prihvatiti ili Odbiti mogućnosti prema tome.
Međutim, Android uređaji imaju pločicu Dijeljenje u blizini na ploči Brze postavke iako ćete možda morati urediti ovu ploču da biste dodali pločicu (prikazano gore). Ova pločica prvenstveno se koristi ako želite primati datoteke od nekoga ne na vašem popisu Google kontakata. Dodirom ove pločice pokreće se klizeći panel koji pokazuje da je uređaj sada vidljiv svima, uključujući osobe koje nisu u vašim Google kontaktima. Ovdje možete dodirnuti ikonu zupčanika za pristup postavkama dijeljenja u blizini.
To nas vodi do sljedećeg odjeljka.
Uredite postavke dijeljenja u blizini




Korak 1: Prijeđite prstom od vrha prema dolje da biste otvorili Zaslon obavijesti a zatim dodirnite i držite Dijeljenje u blizini pločica. Alternativno, možete koristiti iste gore navedene upute koje smo dali za omogućavanje dijeljenja u blizini.
Korak 2: Dodirnite Naziv uređaja za promjenu identifikacije uređaja, npr Kevinov Pixel, prilikom slanja i primanja, po potrebi.
Korak 3: Dodirnite Vidljivost uređaja za prebacivanje između tri načina: Svi kontakti, Neki kontakti, ili Skriven. Ako odaberete Neki kontakti, vidjet ćete zatamnjeni prekidač pored svakog kontakta. Dodirnite svaki Prebacivanje da omogućite Nearby Share povezivanje s ovim kontaktima.
Korak 4: Dodirnite Korištenje podataka i promijenite način na koji želite slati podatke: Podaci za prijenos malih datoteka preko mobilne veze, Wi-FiSamo za korištenje lokalne mreže, odn Bez Interneta za korištenje peer-to-peer dijeljenja (vjerojatno Bluetooth). Dodirnite Ažuriraj ako ste napravili bilo kakve promjene.
Korak 5: Ako želite isključiti dijeljenje u blizini, dodirnite Prebacivanje pored Na.
Preporuke urednika
- Najbolji Android telefoni u 2023.: 16 najboljih koje možete kupiti
- 16 najboljih aplikacija za slanje poruka za Android i iOS u 2023
- Imate li Android 14 beta na svom Pixelu? Morate sada preuzeti ovo ažuriranje
- Što je WhatsApp? Kako koristiti aplikaciju, savjete, trikove i još mnogo toga
- Apple i Google udružuju se kako bi uređaje za praćenje učinili manje jezivima
Nadogradite svoj životni stilDigitalni trendovi pomažu čitateljima da prate brzi svijet tehnologije sa svim najnovijim vijestima, zabavnim recenzijama proizvoda, pronicljivim uvodnicima i jedinstvenim brzim pregledima.