Apple je ponudio portretni način rada za selfije otkako je iPhone X došao zajedno sa svojom TrueDepth Face ID kamerom 2017. godine. Međutim, tek 2021. postalo je moguće koristiti ugrađeni efekt portreta za više od običnih fotografija.
Sadržaj
- Kako koristiti portretni način rada ako ste pozivatelj
- Kako koristiti portretni način rada kada primite poziv
- Koji iPhone i iPad uređaji rade s FaceTime zamućenjem pozadine
S iOS 16, Apple je proširio portretni način rada kako bi obuhvatio video uživo, a posebno je koristan za FaceTime pozive, gdje možete koristiti bokeh efekt za zamućivanje pozadine radi dodatne privatnosti.
Preporučeni videozapisi
Lako
5 minuta
iPhone ili iPad s A12 Bionic čipom ili novijim
iOS 15 ili noviji
Dok aplikacije za video chat kao što je Zoom nude vlastite značajke za zamućivanje i zamjenu pozadine, Appleov videoportretni način također se može koristiti kao alternativa u ovim aplikacijama. To je manje izražen učinak od onoga što je ugrađeno u ove druge aplikacije, tako da vam se čak i tamo može činiti boljim. Međutim, to je jedina igra u gradu za FaceTime pozive.
Kako koristiti portretni način rada ako ste pozivatelj
Ako ste vi taj koji upućuje FaceTime poziv, možete se pripremiti unaprijed tako da omogućite portretni način. Osim ako ne proširite svoj pogled na sebe, nećete vidjeti previše razlike u svom izgledu kada je uključen portretni način rada omogućeno, ali će osoba s druge strane poziva vidjeti vaše okruženje blago zamućeno, baš kao na portretu način fotografije.
Korak 1: Pokrenite aplikaciju FaceTime kao pripremu za poziv.
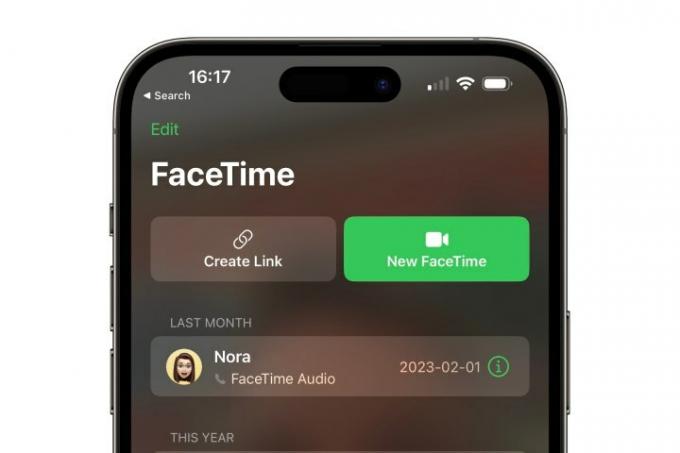
Korak 2: Otvorite Kontrolni centar povlačenjem prsta od gornjeg desnog kuta zaslona iPhonea prema dolje.
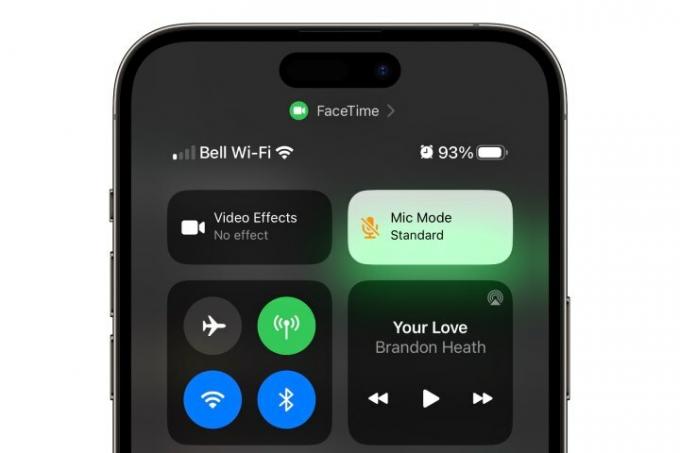
Povezano
- Instalacija vitalnog sigurnosnog ažuriranja za Apple uređaje traje samo nekoliko minuta
- Kako dodati widgete na zaključani zaslon iPhonea na iOS-u 16
- Kako isključiti uvijek uključen zaslon vašeg iPhonea 14 Pro
Korak 3: Odaberite Video efekti dugme. Trebao bi se pojaviti skočni prozor.
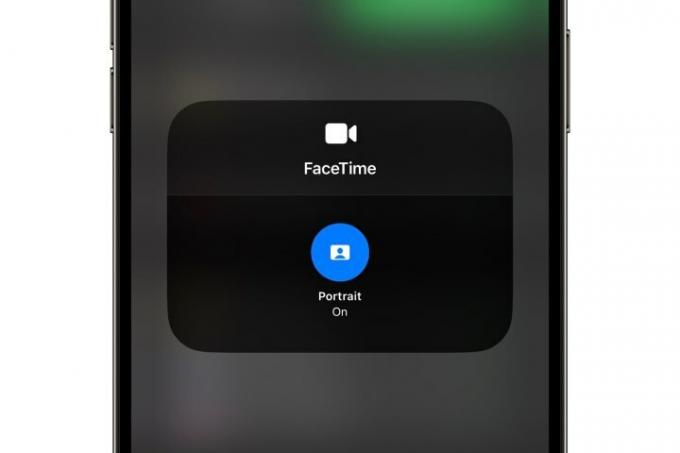
Korak 4: Odaberite Portret dugme. Trebao bi postati plav kako bi označio da je Portretni način rada sada omogućen.
Korak 5: Odaberite bilo koje područje izvan skočnog okvira da biste zatvorili postavku FaceTime. Gumb Video efekti sada bi trebao biti istaknut s riječju "Portret" unutra.
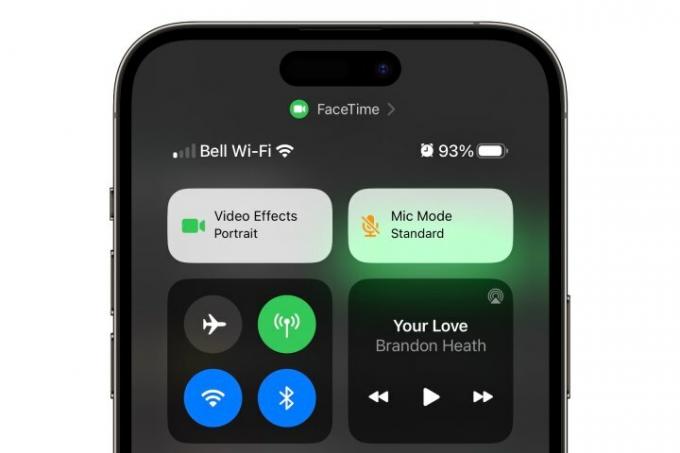
Korak 6: Prijeđite prstom prema gore da biste zatvorili kontrolni centar.
Ovi isti gornji koraci također se mogu koristiti za omogućavanje portretnog načina rada u drugim podržanim video aplikacijama kao što su Zoom, Microsoftovi timovi, Instagram i više.
Imajte na umu da je postavka Portret moda "ljepljiva" — vaš iPhone će zapamtiti zadnju postavku koju ste koristili. Dakle, ako radije stalno zamućujete svoju FaceTime pozadinu, samo jednom trebate slijediti gornje korake i ona će zapravo postati zadana. Međutim, imajte na umu da se ova postavka sprema zasebno za svaku aplikaciju, pa ako je uključite kada koristeći FaceTime, ipak ćete ga morati zasebno uključiti ako ga želite koristiti za snimanje koluta u Instagram.

Kako koristiti portretni način rada kada primite poziv
Ako stigne poziv koji ne očekujete, nećete imati vremena unaprijed zamutiti pozadinu, ali svejedno možete brzo omogućiti portretni način rada nakon što odgovorite na poziv. Možete upotrijebiti gornju metodu da biste je omogućili putem Kontrolnog centra, ali na sreću, postoji još brži način da je uključite nakon što ste u pozivu.
Korak 1: Odaberite minijaturu prikaza kamere u donjem kutu FaceTime sesije da je proširite. Možda nećete vidjeti svoju neurednu pozadinu na minijaturi, ali će je vaš pozivatelj vidjeti na cijelom zaslonu — a moglo bi biti još uočljivije ako vas zove s iPada ili Maca.
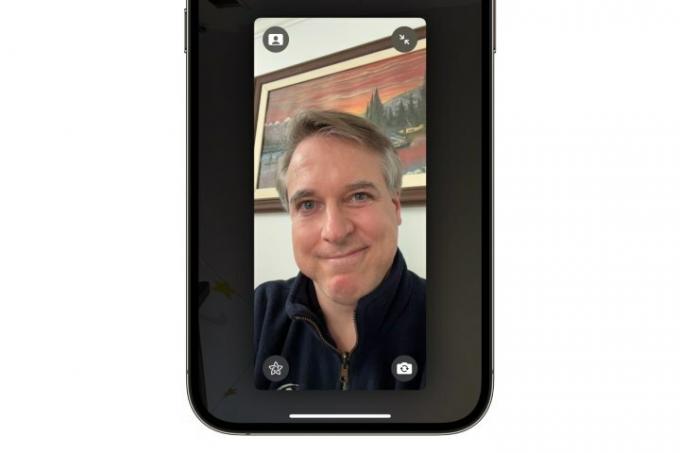
Korak 2: Odaberite Ikona portreta u gornjem lijevom kutu proširenog prikaza.
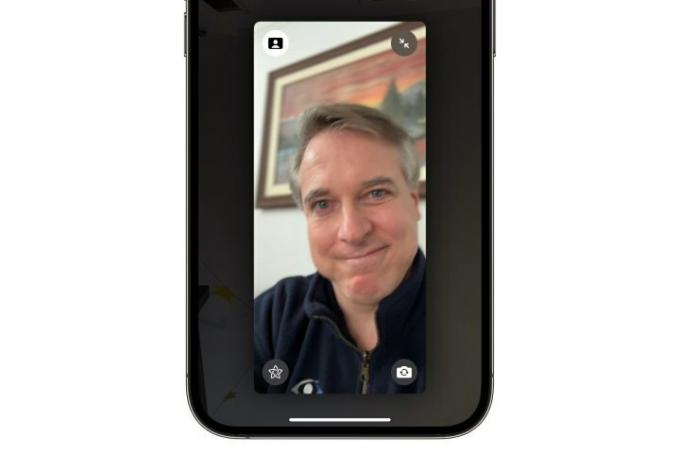
Korak 3: Pozadina bi se trebala odmah zamutiti. Također biste trebali vidjeti da pozadina ikone postaje bijela. Pogled kamere možete vratiti na donju minijaturu odabirom strelica u gornjem desnom kutu ili odabirom bilo kojeg područja zaslona izvan prozora pregleda.

Koji iPhone i iPad uređaji rade s FaceTime zamućenjem pozadine
Ova značajka nije samo za najnovije iPhone 14 modeli. Apple ga je učinio dostupnim i starijim uređajima, još od iPhone XS i iPhone XR. Ovo su modeli koji su predstavili Appleov čip A12 Bionic, koji sadrži snažniji Neural Engine potreban za funkcioniranje ove značajke.
Možda ćete se također iznenaditi kada znate da ne zahtijeva iPhone s prednjom TrueDepth kamerom; Portretni način rada podržan je na 2020 iPhone SE i iPhone SE iz 2022, budući da je Apple Silicon iznutra taj koji obavlja težak posao, a ovi modeli imaju još snažnije A13 i A15 Bionic čipove.
Isto se odnosi i na Appleovu liniju iPada; Portretni način rada može se koristiti na bilo kojem iPadu s A12 Bionic čipom ili novijim, od Appleove početne razine iPad 2020 do najnovijeg 12,9-inčni iPad Pro s M2 pogonom. Evo cjelovitog popisa podržanih iPada:
- iPad mini (5. generacija i kasnije, od 2019. nadalje)
- iPad (8. generacija i kasnije, od 2020. nadalje)
- iPad Air (3. generacija i kasnije, od 2019. nadalje)
- iPad Pro 11 inča (sve generacije, od 2018. nadalje)
- iPad Pro 12,9 inča (3. generacija i kasnije, od 2018. nadalje)
Imajte na umu da se portretni način rada razlikuje od FaceTime efekata kamere kao što su Memoji, filteri, naljepnice, oznake i oblici. Ovi drugi efekti prisutni su od iOS-a 12.1, a većina njih radi još od iPhone 7; iznimka su Memojis, koji zahtijevaju TrueDepth Face ID kameru.
Preporuke urednika
- Kako odmah preuzeti iOS 17 beta na svoj iPhone
- Kako pretvoriti Live Photo u video na vašem iPhoneu
- Zašto ne možete koristiti Apple Pay u Walmartu
- Kako sinkronizirati svoj iPhone s iPadom
- Kako pronaći preuzete datoteke na svom iPhone ili Android pametnom telefonu
Nadogradite svoj životni stilDigitalni trendovi pomažu čitateljima da prate brzi svijet tehnologije sa svim najnovijim vijestima, zabavnim recenzijama proizvoda, pronicljivim uvodnicima i jedinstvenim brzim pregledima.




