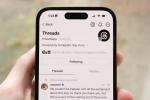Sadržaj
- Kako uvesti videozapise s fotografijama
- Kako uvesti videozapise s iCloudom
- Kako uvesti videozapise s iCloud.com
- Kako uvesti videozapise pomoću AirDropa
- Kako uvesti videozapise s Google Photos
Ako ste novi u MacOS-u, ne zaboravite pogledati naš pregled najbolje Mac aplikacije, kao i naše prijedloge za najbolje igrice za Mac.
Preporučeni videozapisi
Kako uvesti videozapise s fotografijama
Možda ste zabrinuti da morate proći kroz komplicirani proces sinkronizacije s iTunesom, ali za fotografije i videozapise najbolje je otvoriti aplikaciju Photos koja je unaprijed instalirana na vašem Macu. Aplikacija Fotografije je
Appleova zamjena za iPhoto. Srećom, Photos je intuitivan i jednostavan za razumijevanje, što ga čini izvrsnim za prijenos sadržaja s vašeg iPhonea na vaš Mac.Povezano
- Kako se riješiti tuđeg Apple ID-a na svom iPhoneu
- Stvarno se nadam da ovo curenje cijena iPhonea 15 Pro nije istina
- Hoće li moj iPad dobiti iPadOS 17? Ovdje su svi kompatibilni modeli
1 od 4
Korak 1:Povežite svoj iPhone na svoj Mac i pokrenite Aplikacija za fotografije kao što biste inače.
Korak 2:Odaberite svoj iPhone iz lijevog izbornika.
Korak 3:Odaberite videozapise želite uvesti s rezultirajućeg popisa sličica.
Korak 4: Ako nakon uvoza želite izbrisati videozapise s iPhonea, odaberite Brisanje stavki nakon uvoza u gornjem desnom kutu.
Korak 5: Kliknite na Uvezi odabrano gumb u gornjem desnom kutu. Zatim kliknite Video zapisi u lijevom izborniku da vidite svoje uvezene videozapise!
Kako uvesti videozapise s iCloudom
Ako više volite bežično rješenje, također možete uvesti videozapise na svoj Mac pomoću iClouda. Međutim, prvo trebate provjeriti jesu li iCloud Photos uključene u vašem izborniku postavki.
1 od 4
Korak 1: Ići Postavke > [Vaše ime] > iCloud > Fotografije.
Korak 2: Provjerite je li prekidač pored iCloud knjižnica fotografija je uključen.
Zatim, pogledajmo kako omogućiti iCloud fotografije na vašem Macu.
1 od 2
Korak 1: Otvoren Postavke sustava i kliknite na iCloud ikona.
Korak 2: Prijavite se na svoj iCloud račun, ako se to od vas zatraži.
Korak 3: Provjerite nalazi li se kutija neposredno pored Fotografije je provjeriti.
Nakon što se omogući iCloud Fotografije, videozapisi će se automatski i bežično sinkronizirati i dodati u vašu biblioteku fotografija koja se nalazi unutar aplikacije Fotografije.
Nova aplikacija Photos ima mnogo značajki, stoga ne zaboravite provjeriti Appleov vodič o tome kako koristiti fotografije.
Kako uvesti video s iCloud.com
Još jednostavnija metoda je otići na iCloud.com pomoću bilo kojeg preglednika i na taj način preuzeti svoje videozapise. Budući da smo već uključili iCloud fotografije u prethodnom koraku, vaše fotografije i videozapisi već bi trebali biti sinkronizirani s iCloud.com.
1 od 2
Korak 1: Idite do iCloud.com.
Korak 2: Izaberi Fotografije s popisa dostupnih aplikacija.
Korak 3: Izaberi Video zapisi iz lijevog izbornika.
Korak 4: Odaberite videozapise koje želite uvesti i kliknite gumb za preuzimanje — ikona prikazuje oblak popraćen strelicom prema dolje — u gornjem desnom kutu.
Kako uvesti videozapise pomoću AirDropa
AirDrop je podcijenjen. Zgodna značajka nedavno je obilježje i MacOS-a i iOS-a, ona koja vam omogućuje dijeljenje sadržaja iz aplikacija kao što su Safari, Kontakti i Fotografije sa samo nekoliko dodira. Međutim, jednostavan alat koristi Bluetooth i Wi-Fi za slanje, što znači da ćete morati aktivirati obje veze na svom iPhoneu i Macu prije nego nastavite.
1 od 3
Korak 1: Otvorite Finder na svom Macu, kliknite Ići na alatnoj traci aplikacije na vrhu i odaberite AirDrop s rezultirajućeg popisa opcija.
Korak 2: Na dnu Airdrop prozora odaberite želite li primati sadržaj od samo kontakti ili svatko. Imajte na umu da svoju odluku možete promijeniti u bilo kojem trenutku klikom na plavu poveznicu.
Korak 3: Prijeđite prstom prema gore na svom iPhoneu da biste otkrili akcijski centar i provjerite je li AirDrop Upaljeno.
1 od 3
Korak 4: Nakon što je AirDrop uključen, odaberite video koji želite podijeliti i dodirnite ikonu dijeljenja na vašem iPhoneu — ikona prikazuje okvir sa strelicom prema gore koja izlazi, a nalazit će se u donjem lijevom kutu. Zatim odaberite svoj Mac s popisa dostupnih uređaja i kliknite Prihvatiti na vašem Macu, ako se to od vas zatraži. Da biste vidjeli svoj novouvezeni videozapis, pokrenite Finder na svom Macu i kliknite Preuzimanja u lijevom izborniku.
Druga je mogućnost prijenos videozapisa izravno u oblak. Možeš koristiti Google vožnja, Dropbox, ili bilo koju drugu uslugu u oblaku koju preferirate — one u biti sve rade istu stvar. Nakon što prenesete svoje videozapise, možete se prijaviti na svoj račun na svom Macu i preuzeti svoje videozapise. U donjem primjeru koristit ćemo se Google fotografije za uvoz videozapisa s iPhonea na Mac.
1 od 4
Možete nastaviti na jedan od dva načina.
Korak 1: Preuzmite Google Photos iz App Storea kao što biste učinili bilo koju drugu aplikaciju.
Korak 2: Za sigurnosnu kopiju cijele biblioteke kliknite Pomoćnik karticu u donjem lijevom kutu. Zatim, ako već niste, dodirnite Upaliti pored "Sigurnosno kopiranje i sinkronizacija su isključeni" prije pomicanja klizača na stranici koja se pojavi.
Korak 3: Ako više volite postavljati videozapise pojedinačno, odaberite videozapise koje želite prenijeti iz Fotografije karticu, dodirnite elipse u gornjem desnom kutu i odaberite Napravi sigurnosnu kopiju u rezultirajućem izborniku.
Korak 4: Sada se prijavite Google fotografije u vašem web pregledniku i kliknite Fotografije u lijevom izborniku. Ovdje ćete pronaći svoje sigurnosne kopije videozapisa, kao i sve fotografije koje ste nedavno prenijeli na Google fotografije.
Preporuke urednika
- iPhone je upravo prodan za ludi iznos na aukciji
- Imate iPhone, iPad ili Apple Watch? Morate ga ažurirati odmah
- Najbolje futrole za iPhone 14 Pro Max: 15 najboljih koje možete kupiti
- Hoće li moj iPhone dobiti iOS 17? Ovdje su svi podržani modeli
- Evo kako iPadOS 17 podiže vaš iPad na višu razinu
Nadogradite svoj životni stilDigitalni trendovi pomažu čitateljima da prate brzi svijet tehnologije sa svim najnovijim vijestima, zabavnim recenzijama proizvoda, pronicljivim uvodnicima i jedinstvenim brzim pregledima.