Zahvaljujući iOS 12, primili smo brojna dobrodošla poboljšanja za Face ID, opciju prijave prepoznavanja lica dostupnu na iPhone X i novijim modelima. Međutim, jedno od najboljih poboljšanja bilo je dodavanje "alternativnog izgleda" ili mogućnost programiranja drugog lica koje vaš iPhone može prepoznati.
Ovo je nevjerojatno korisna nova opcija, bilo da želite biti sigurni da voljena osoba može otvoriti i koristiti vaš telefon, ili samo želite da vas vaš iPhone prepozna sa zaštitnim naočalama ili radnom opremom (nešto u čemu je Face ID sve bolji, ali ipak se može pokazati izazovnim). Ovdje ćemo vam pokazati kako postaviti alternativni izgled za Face ID uz samo nekoliko minuta rada.
Preporučeni videozapisi
Korak 1: Idite na Face ID & Passcode

Odaberite mjesto s dobrim osvjetljenjem i bez potencijalnog odsjaja i otključajte svoj iPhone. Zaputi se postavke (ikona zupčanika) i pregledavajte izbornik Postavke dok ne dođete do ID lica i šifra. Odaberite ga.
Korak 2: Pokrenite postupak alternativnog izgleda
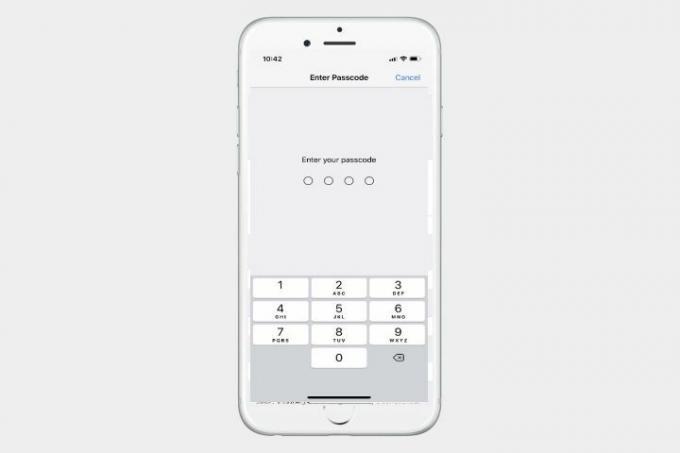
U ovom trenutku ćete vjerojatno morati unijeti svoju šifru za nastavak. Nakon što se prijavite na Face ID & Passcode, trebali biste vidjeti opcije za omogućavanje kupnje u Face ID App Storeu, Apple Pay, automatsko popunjavanje lozinke i druge opcije. Vrijedno je skenirati ove opcije kako biste bili sigurni da su omogućene ili onemogućene kako želite, osobito ako dodajete drugu osobu u Face ID.
Kada budete spremni, ispod pogledajte opciju za omogućivanje i vidjet ćete opciju za Postavite alternativni izgled. Odaberite ovo za početak.

Napomena: ovo pretpostavlja da ste već postavili svoj prvi Face ID lice i lozinku. Ako još niste postavili Face ID, vidjet ćete opciju za "Postavite Face ID.” Ovo ćete prvo htjeti odabrati. Ako još niste postavili zaporku, od vas će se tražiti da izradite zaporku kada otvorite Face ID & Passcode. Preporučujemo stvaranje zaporke, budući da je pouzdana druga metoda za otključavanje telefona korisna, osobito ako se kamera ikada pokvari.
Korak 3: Skenirajte lice

Sada ćete morati skenirati u alternativnom licu. Bilo da se radi o voljenoj osobi ili samo o vama s nekom nejasnom odjećom, pripremite se. Pojavit će se portret lica i vaš iPhone će vas uputiti da pomičete lice u krug kako biste pravilno kalibrirali senzor. Činite to dok iPhone ne bude zadovoljan i ne javi da je skeniranje lica dovršeno.
Ako imate problema s ovim postupkom, zapamtite da vaše lice mora biti centrirano i da vaš iPhone ne smije biti nagnut u stranu. Možda ćete morati pronaći bolje osvjetljenje ili ponovno prilagoditi svoj položaj kako biste poboljšali skeniranje. Obično je potrebno nekoliko krugova okolo da se potpuno završi skeniranje.
Kada završite, gotovi ste. iPhone Face ID sada će skenirati oba skupa podataka o licu i otključat će se za bilo koji od njih. Funkciju možete odmah testirati kako biste bili sigurni da radi.
Korak 4: Po potrebi zamijenite svoj alternativni izgled

Sada, kada uđete u Face ID & Passcode, vidjet ćete samo opciju "Reset Face ID" koja je zamijenila opciju alternativnog izgleda. Budite oprezni pri odabiru ove opcije: izbrisat će sve vaše podatke o ID-u lica, a zatim će tražiti da uzastopno skenirate dva nova lica. Međutim, to je također jedini način da se riješite alternativnog izgleda i zamijenite ga. Provjerite jesu li oba lica koja želite skenirati spremna ako pritisnete Reset.
Preporuke urednika
- Kako se riješiti tuđeg Apple ID-a na svom iPhoneu
- Ima li iPhone 14 senzor otiska prsta? Evo što se dogodilo s Touch ID-om
- Najčešći problemi s iPhoneom 7 i kako ih riješiti
- Kako preuzeti iOS 13 na svoj iPhone ili iPod Touch
- Kako napraviti snimku zaslona na iPhoneu X
Nadogradite svoj životni stilDigitalni trendovi pomažu čitateljima da prate brzi svijet tehnologije sa svim najnovijim vijestima, zabavnim recenzijama proizvoda, pronicljivim uvodnicima i jedinstvenim brzim pregledima.




